
Vor einigen Jahren habe ich hier meine 10 Gründe genannt für den Wechsel zu Capture One Pro 11. Er fand viele Tausend Leser und wurde hunderte Male kommentiert und geteilt.
Darum habe ich den Post jetzt aktualisiert und auf zwei Teile verteilt:
Teil 1 behandelt die erstaunlichen Features von Capture One, die über das eigentliche Editieren hinausgehen. Und Teil 2 enthält alles, was du über das Entwickeln von RAW-Daten wissen musst. Wenn du neue Werkzeuge suchst – dann gehst du gleich zu Teil 2. Dort geht es um transparente Ebenen, Korrekturen in den RGB-Farbkanälen, Luma- und RGB-Kurven, den Farbeditor und viele weitere Features.
Aber wenn du Capture One wirklich verstehen willst – nun, dann empfehle ich dir, gleich mit diesem Teil 1 zu beginnen.
Doch zuvor noch eine kurze Erklärung in eigener Sache: Leider publiziert Phase One die Online-Bedienungsanleitung auch für die deutsche Version von Capture One 12 (fast) nur in Englisch. Wer aber die englische Bezeichnung für ein bestimmtes Werkzeug noch gar nicht kennt, kann dort die gesuchten Erklärungen gar nicht finden. Darum füge ich jedem deutschen Werkzeug-Namen dessen englische Bezeichnung in Klammern an.
10 Gründe, um auf Capture One 12 zu wechseln. Teil 1
Keine Frage, Lightroom ist der poulärste RAW-Konverter auf dem Markt: Er ist bequem zu bedienen, günstig im Preis und leicht zu lernen. Das einzige Problem dabei ist, dass viele Fotografen gar nicht wissen, wieviele Möglichkeiten sie mit Lightroom und anderen RAW-Konvertern verpassen.
Ein RAW-Konverter ist zunächst einfach ein Foto-Werkzeug wie eine Kamera oder ein Objektiv. Dumm ist, wer sich ein billiges 18-200mm-Objektiv zulegt, sich damit zufrieden gibt und und nie nach etwas Besserem sucht. Doch genau das tun heute einzelne Benutzer von RAW-Konvertern: Sie sind glücklich mit den ersten neuen Möglichkeiten der RAW-Konvertierung und suchen gar nicht weiter.
In diesem Beitrag zeige ich dir, warum ich nach zehn Jahren Erfahrung mit verschiedenen RAW-Konvertern Capture One gewählt habe. Wenn du voll und ganz zufrieden bist mit Lightroom, dann ist das auch ok.
Doch wenn du das Gefühl hast, dass dir da etwas fehlt oder dass RAW-Formate besser oder einfacher zu entwickeln sind, kurz: falls du nach mehr suchst – dieser Beitrag hilft dir bei der Suche nach einem Werkzeug, das dir passt.
10. Farbe

Eigentlich sollte für Foto-Profis eine realistische und klare Farb-«Entwicklung» der wichtigste Grund sein, um zu Capture One zu wechseln. Andrerseits ist «Farbe» immer eine ziemlich subjektive Angelegenheit; darum ist es sinnlos, darüber zu streiten.
Dennoch: es gibt ein paar objektive Fakten, warum Capture One mit Farben besser umgeht als jede andere Software. Vor allen anderen:
10.1. Capture One nutzt für jede Kamera spezifische Farbprofile
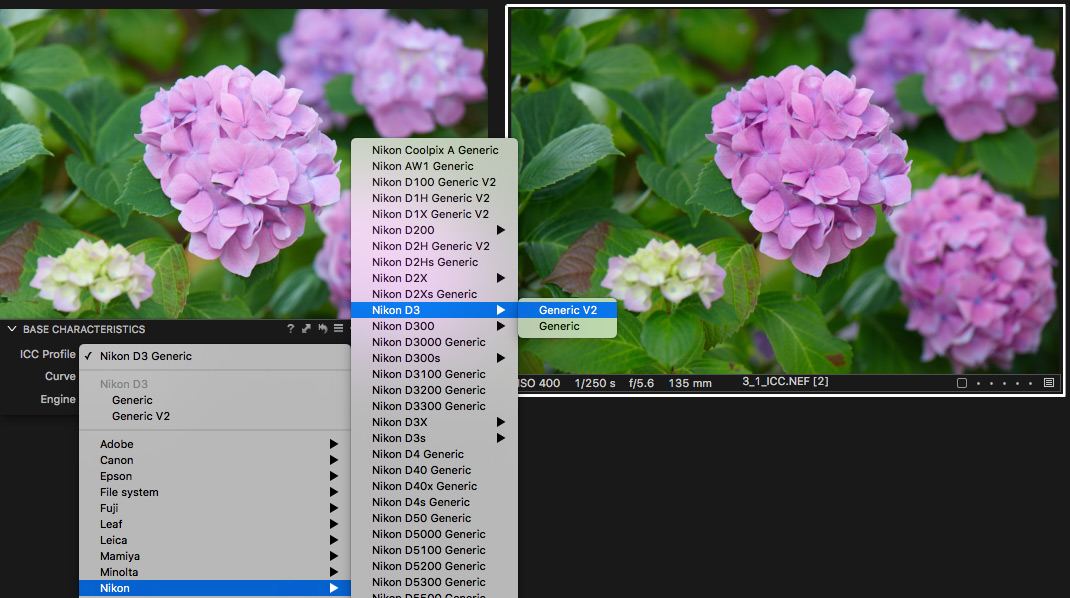
Für gewisse Kameras liefert Capture One sogar zwei oder mehrere Profile für verschiedene Aufnahmesituationen.
Genau diese spezifischen Profile sind es, welche die Farben in Capture One so akkurat, präzise und realistich wiedergeben. Wenn du willst, kannst du sogar eigene Kameraprofile erstellen und speichern.
Mehr über grundlegende Regeln des Renderns von Farben findest du
in unserem Beitrag «Capture One: Ein Überblick über die Rendering Pipeline» (derzeit nur in Englisch)
Der zweite Grund ist nicht so offensichtlich – aber entscheidend:
10.2. Phase One, wo Capture One entwickelt wurde, ist nicht bloss eine Software-Firma
Deren Hauptgeschäft ist die Produktion von Hi-End-Digital-Backs und High-End-Mittelformatkameras. Phase One enwicklet auch professionelle Lösungen für Fotografie aus der Luft und von Kulturdenkmälern.
Hochqualitative Bildverarbeitungs-Algorythmen in Capture One sind das logische Ergebnis aus der langjährigen Erfahrung in diesen Geschäftsfeldern.
10.3. Fortgeschrittene Bildbearbeitung
In Capture One wählst du für dein Bild zu allererst die gewünschte Kurve unter «Basismerkmale» (Englisch: Base Characteristics) im Werkzeug «Farbe» (Color). Damit eröffnest du dir jede Menge Bearbeitungsmöglichkeiten:
Mit der Kurve Lineare Wiedergabe (Linear Curve) beispielsweise erhältst du das «wirkliche» RAW-Bild, und zwar fast ganz ohne all die Korrekturen, die andere RAW-Konverter ohne Rückfrage vornehmen.
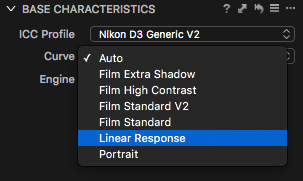
Auf den ersten Blick mag dein Bild mit dieser «Linearen Wiedergabe» recht hässlich aussehen. Doch damit eröffnest du dir einige erstaunliche RAW-Entwicklungs-Möglichkeiten.
Suchst du mehr als eine einfache Kontrast- und Belichtungskorrektur? – Dann ist das der richtige Ort, um damit zu beginnen.
Plus: Fuji-Fotografen finden hier alle klassischen Film-Simulationen:
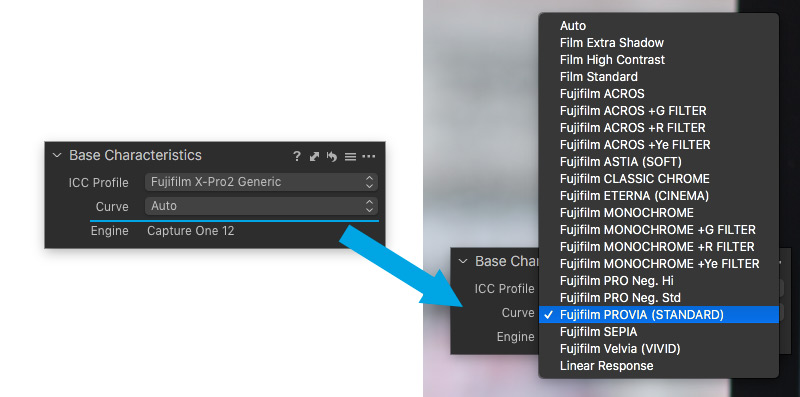
Fuji-Film-Simulationen sind in allen Versionen von Capture One einschliesslich Fujifilm Express, Fujifilm Pro und regular Pro verfügbar.
Wenn du mit Capture One Fujifilm nicht vertraut bist, findest du hier einen detaillierte Anleitung mit allen Informationen über dieses spezielle Feature für Fujifilm-Fotografen.
Schliesslich bietet Capture One auch eine grossartige Farbentwicklung:
10.4. Professionelle Farbmess-Werkzeuge
Seit Capture One Pro 11 kannst du deine Farben nicht nur in RGB oder CMYK kalibrieren, sondern auch in LAB.
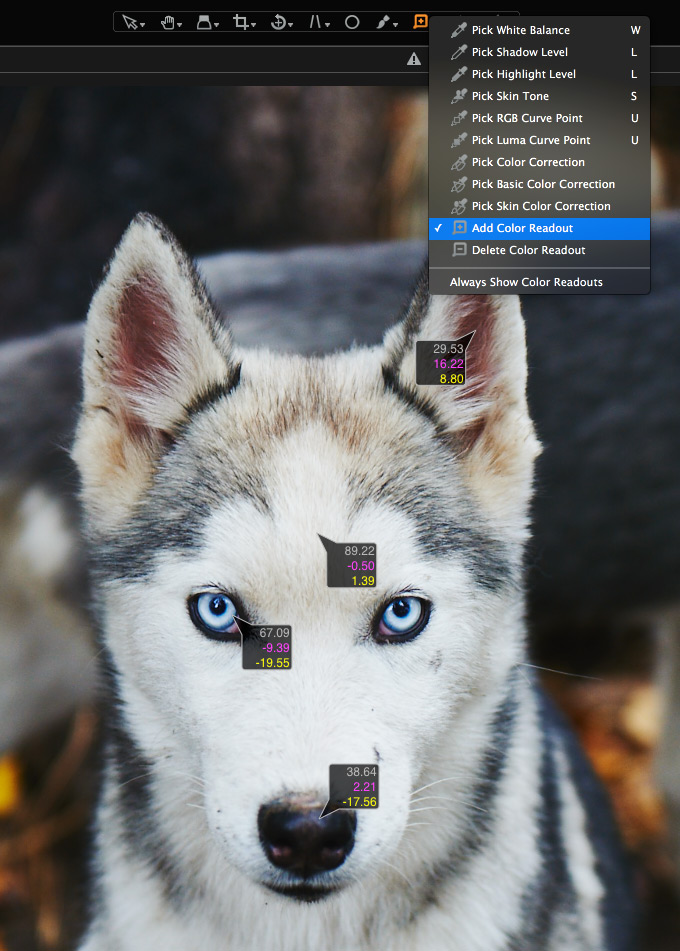
Anders als bei RGB und CMYK basiert das LAB-Farbmodell auf der Art, wie wir Farben wahrnehmen. Das gibt uns zahlreiche Vorteile, weshalb das LAB-Modell in der Fotografie und in anderen Bereichen der Grafik-Industrie weit verbreitet ist.
9. Alles ist konfigurierbar
Einer der wichtigsten Vorteile im Arbeitsablauf mit Capture One: Du kannst beinahe alles so konfigurieren, wie du willst.
9.1. Jedes Element lässt sich beliebig platzieren und vergrössern oder verkleinern
9.2. Jedes Werkzeug dort, wo du willst – auch mehrfach – und eigene Werkzeuge erstellen
Übrigens: Mit separaten Rot-, Grün- und Blau-Kanälen (Red, Green and Blue channel Curves) zu arbeiten ist echt nützlich.
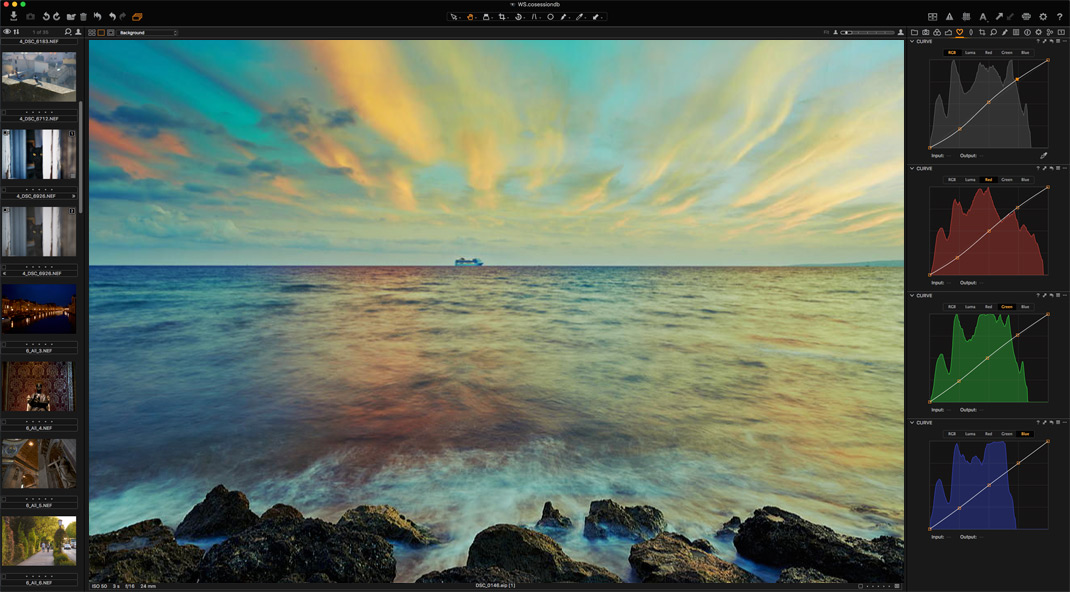
9.3. Erstelle eine eigene Benutzer-Vorgabe mit allen wichtigen Werkzeugen für eine bestimmte Kamera
Benutzt du verschiedene Kameras? Dann kannst du eigene Vorgaben fürs Schärfen (Sharpening) und die Rauschunterdrückung (Noise Reduction) konfigurieren.
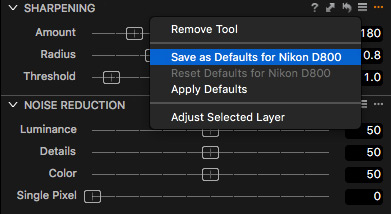
9.4. Erstelle eigene Tastatur-Kurzbefehle
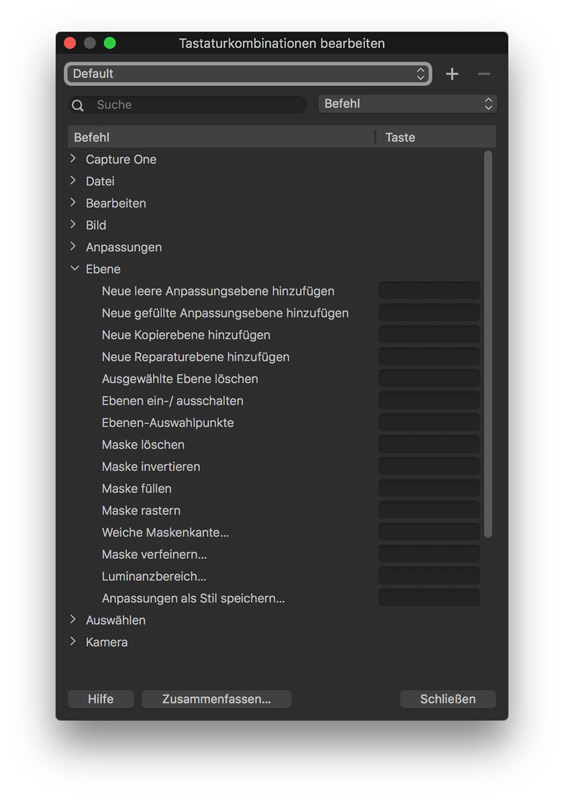
8. Bildmanagement
Was ich am Bildmanagement von Capture One wirklich liebe: Es gibt mir die Möglichkeit, selbst zu wählen.
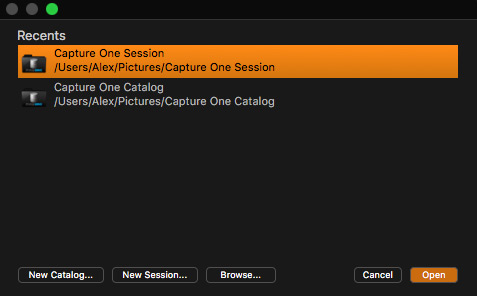
Ich kann mit meinen Dateien auf drei Arten arbeiten:
8.1. Bilddaten direkt ab Festplatte öffnen, ohne Import oder zusätzliche Arbeitschritte
Öffne einfach einen Ordner (Folder), und schon kannst du mit den Bilddaten arbeiten.
8.2. Eröffne eine neue Sitzung (Session) für jedes neue Shooting
Das eignet sich besonders gut für Fotografen mit projektbasierten Workflows.
8.3. Organisiere Bilder in Katalogen (Catalogs)
Capture One bietet alle bekannten Möglichkeiten eines Digital Asset Managements: sortierte Struktur mit Ordnern und Projekten, Alben & Smart Alben, Filtern zum Suchen und Schlüsselwörtern. Du entscheidest auch selbst, wo du deine RAW-Daten speicherst – innerhalb des Katalogs oder an einem eigens definierten Ort auf einer deiner Festplatten.
Wenn du seinerzeit Capture One 7 ausprobiert hast und mit den Katalog-Möglichkeiten nicht zufrieden warst – dann ist jetzt der Zeitpunkt, Capture One in der Version 12 ein zweite Chance zu geben. Seit der Version 7 wurden unzählige Features verändert und verbessert. Die Version 12 bietet u.a. eine grossartige Schlüsselwort-Bibliothek (Keyword Library), Ordner-Synchronisation und Dynamische Ablageorte.
Aber es ist immer noch derselbe Capture One-Katalog, der sich in der Art der Bildorganisation von Lightroom unterscheidet. Etwa so wie ein Mac von einem Windows. Nimm dir Zeit, damit vertraut zu werden, und lasse Capture One deine Arbeit tun.
7. Fortgeschrittene Bildbearbeitung
In den letzten Jahren wurden Capture One viele fantastische Features zugefügt, mit denen die Bildbearbeitung ein absolut neues Niveau erreicht.
7.1. Verschiedene Verarbeitungsvorgaben
Mit Capture One kannst du verschiedene Verarbeitungsrezepte erstellen.
Nehmen wir den gebräuchlichsten Fall: Entwicklung der Bilder in ein Vollformat-JPG, ein Tiff und ein Kleinformat-JPG fürs Web.
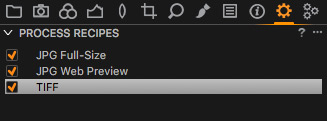
Hier haben wir drei «Rezepte», sogenannte Verarbeitungsvorgaben (Process Recipes) für verschiedene Formate, Bildgrössen, Qualität und eingebettete Metadaten erstellt. Nun kannst du alle Bilder mit einem Klick in alle Formate konvertieren und in die verschiedenen Zielordner speichern.
Nebenbei: Hier ein anderes Beispiel, wie du deine Bildbearbeitung mit Elementen (sogenannten «Tokens») über Ausgabeort > Unterordner > … (Output Location > Subfolder > …) im Fenster «Speicherort Unterordner Elemente» («Location Sub Folder Tokens») so automatisieren kannst, dass sie gleich in passende Ordner gespeichert werden.
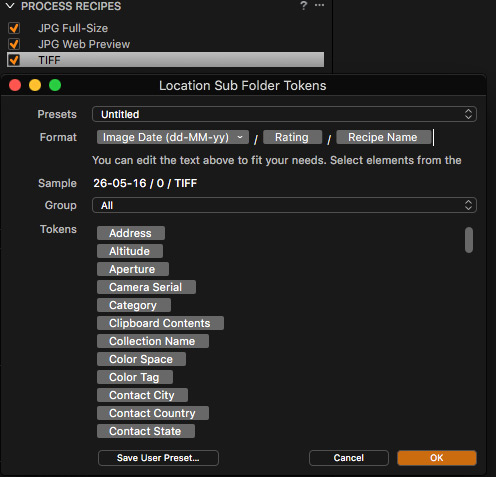
Mit diesem Satz von Tokens bildet Capture One neue Order mit den Aufnahmedaten. Innerhalb jedes Ordners erstellt es Unterordner für die jeweilige Bildbewertung und innerhalb dieser Ordner mit den jeweiligen Bildformatbezeichnungen.
In meinem Fall sieht das so aus:
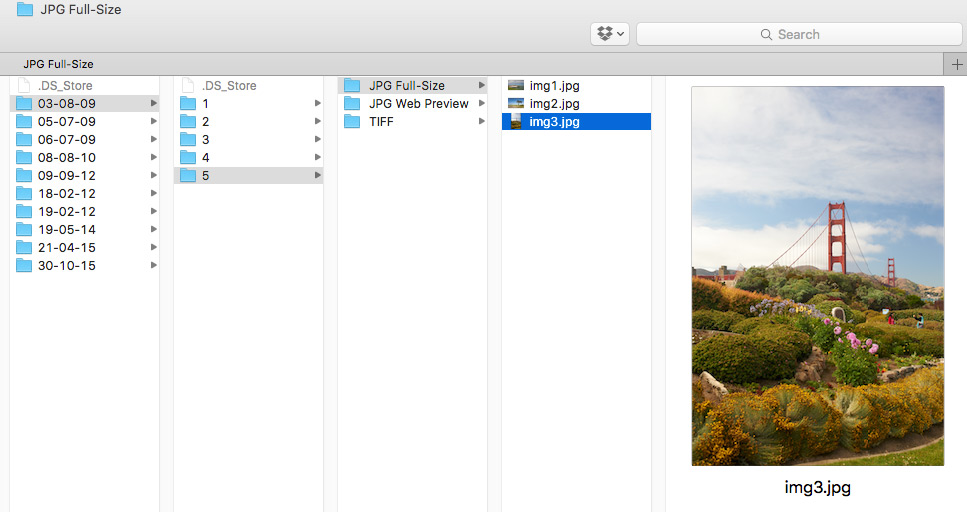
Nochmals: die ganze Ordner-Struktur wird von Capture One automatisch generiert – mit einem einzigen Klick. Und du kannst wählen aus Dutzenden von Elementen (Tokens) und auch einen eigenen Verarbeitungspfad wählen.
7.2. Proof nach Verabeitungsvorgabe
Damit kannst du dir anzeigen lassen, wie deine RAW-Datei nach der Verarbeitung exakt aussieht.

Wenn Du mit RAW arbeitest, gibt es zahlreiche Möglichkeiten, diese in ein finales JPG oder TIFF zu konvertieren. Für verschiedene Zwecke brauchst du verschiedene, speziell angepasste Farbprofile, Grössen oder Bildschärfungen. Manchmal ist es recht schwierig vorherzusagen, wie das endgültige Bild aussehen wird.
«Proof nach Verarbeitungsvorgabe» («Output Proofing») – aufzurufen über das Brillensymbol oben rechts – gibt dir eine Sofort-Voransicht, wie das verarbeitete Bild mit deinem gewählten Verarbeitungsrezept aussehen würde. Das ist besonders nützlich bei Bildern fürs Web.
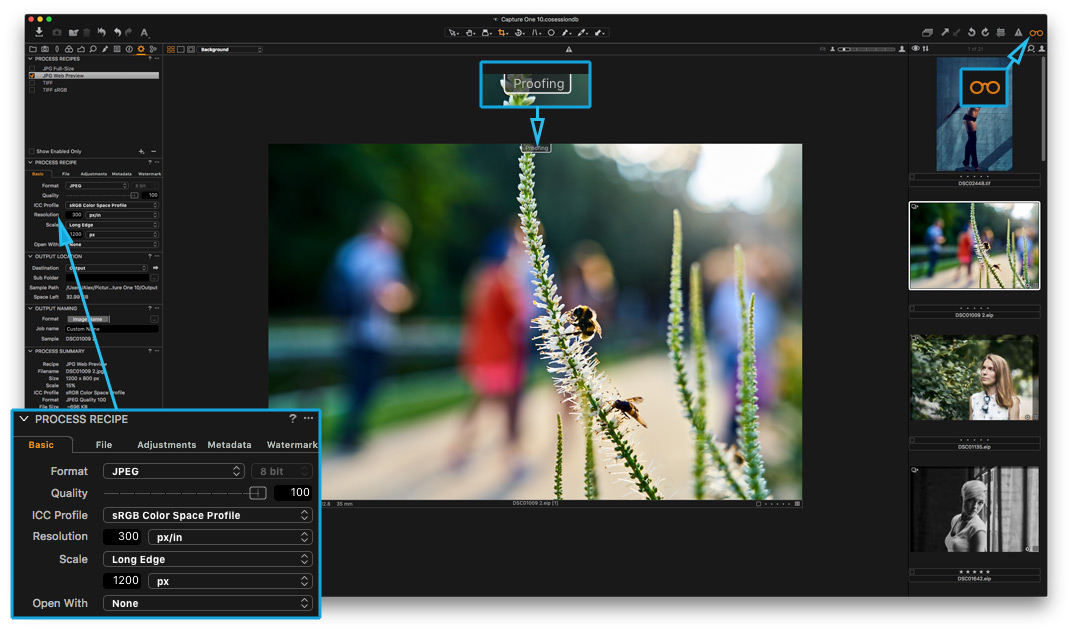
Das «Proof»-Zeichen am oberen Bildrand zeigt dir an, dass «Proof nach Verarbeitungsvorgabe» («Output Proofing») aktiviert ist. Du siehst das Bild mit allen Verarbeitungsschritten der gewählten Verarbeitungsvorgabe.
Mit «Proof nach Verarbeitungsvorgabe» kannst du die beste Bildschärfung (Sharpening) für die jeweils gewählte Bildgrösse bestimmen. Und du kannst prüfen, wie gut das Bild mit dem gewählten Farbprofil wirklich aussieht. Selbst JPG-Artefakte kannst du damit erkennen.
Mit Capture One kannst du die Bildschärfung auch für verschiedene Zwecke anpassen. Es erlaubt dir beispielsweise spezifische Ausgabe-Schärfungen für Web und Print (Output Sharpening for Screen / Print).
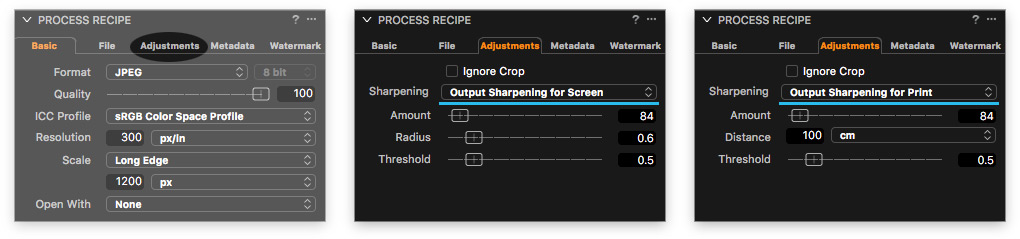
«Proof nach Verarbeitungsvorgabe» («Output Proofing») zeigt dir also, wie das endgültige Bild aussieht. Für Prints kannst du sogar bestimmen, aus welcher Distanz das Bild voraussichtlich betrachtet werden wird.
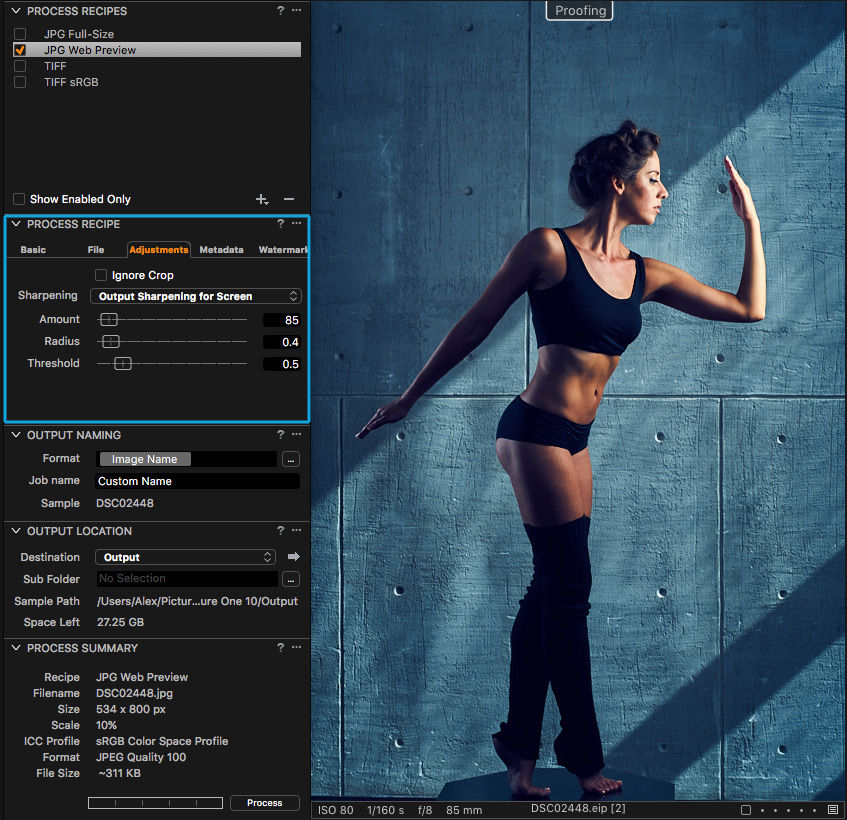
Schärfung zusammen mit «Proof nach Verarbeitungsvorgabe» erlaubt dir, deine Bilder für Web und für Print in allen Details festzulegen.
7.3. Anmerkungen für Retuscheure
Falls du regelmässig mit Bildretuscheuren arbeitest, dann wirst du sicher ein Tool schätzen, mit dem du ihnen Anweisungen zum Bild mitgeben kannst. Seit Captur One Pro 11 kannst du solche Anweisungen mit dem Werkzeug «Anmerkungen» («Annotations) im Werkzeugregister «Metadaten» direkt ins Bild zeichnen:
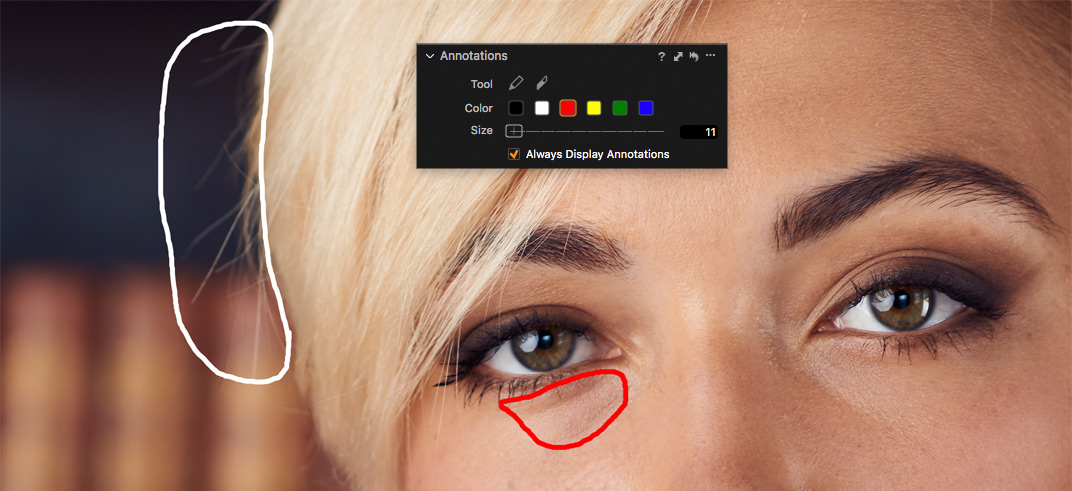
Solche Anmerkungen werden standardmässig in einer separaten Ebene gespeichert und lassen sich in Photoshop in einer separaten Ebene öffnen.
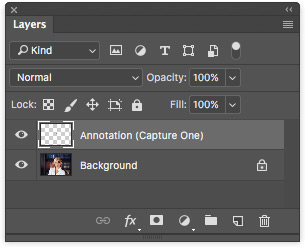
6. Kabelgebundenes Fotografieren (Tethered Shooting)
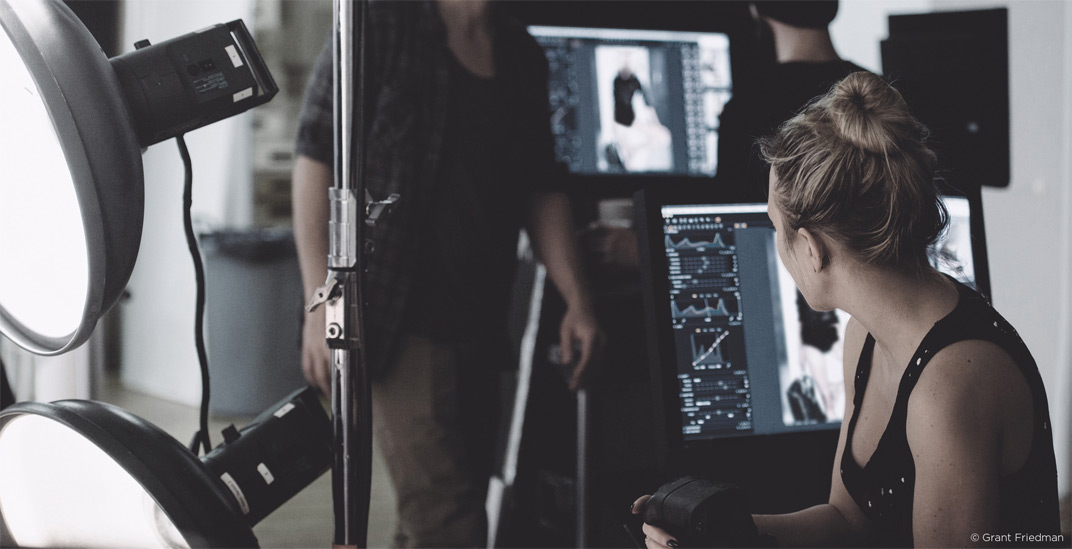
@Grant Friedman / Phaseone.com
Wenn du oft im Studio für Portraits, Produkte oder kommerziell arbeitest, dann ist kabelgebundenes Fotografieren genau richtig. In der modernen Fotografie ist es längst nicht mehr einfach ein modisches Feature, sondern schlicht professioneller Standard.
Auf diesem Feld hat Capture One keine Konkurrenz. Denn Capture One bietet alles, was fürs kabelgebundene Fotografieren nötig ist.
6.1. Volle Kontrolle über Kamera und Einstellungen
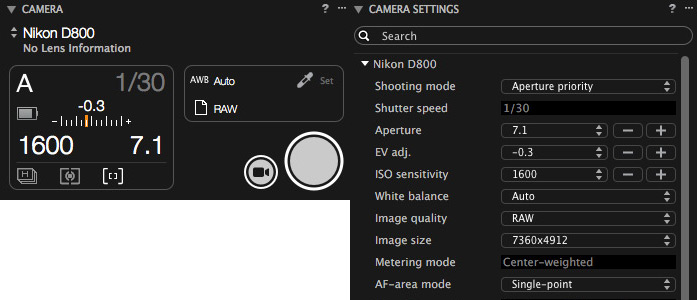
Du kannst deine Kamera beinahe vollständig über Capture One steuern: Blende (Aperture), Belichtungszeit Shutter speed) und ISO, ebenso Scharfstellung (Focusing), Synchronisierung (Synhronization), Belichtungsvarianten (Bracketing) und dutzende andere Kamera-Einstellungen.
Du brauchst im wörtlichen Sinne deine Kamera während des Shootings nicht einmal zu berühren. Nur bewegen kannst du deine Kamera (noch) nicht mit Capture One. Aber in ferner Zukunft dürfte es sogar dafür Foto-Roboter geben; heute allerdings brauchen wir dazu noch menschliche Assistenten…
Du kannst beim kabelgebundenen Fotografieren sogar bestimmen, mit welchen Anpassungen deine nächste Aufnahme auf die Festplatte kommt. Das können Anpassungen von früheren Aufnahmen oder vongespeicherten Voreinstellungen sein. Für mich ist das eines der bevorzugten Features, denn meine Kunden sollen auch im Studio nie ein «RAW»-Bild sehen. Jedes neu auf dem Bildschirm eintreffende Bild erscheint gleich in der richtigen Farbe, mit den exakten Anpassungen und Belichtungskorrekturen.
6.2. Bildgestaltung auf höchstem Niveau
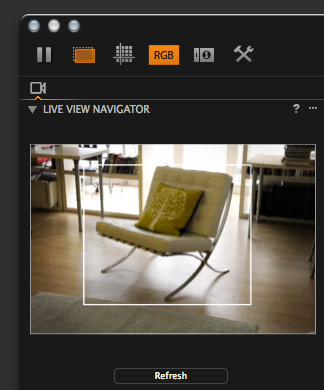
PhaseOne.com
Live Bild starten (Live view) – du siehst dein künftiges Bild direkt durch die Kamera, inklusive Scharfstellung und Bildausschnitt.
Bildaufbau-Modus (Composition mode) – Nur das letzte aufgenommene Bild wird auf die Festplatte gespeichert. Geeignet für Tests vor der Aufnahme.
Überlagerung (Overlay) – Fügt ein beliebiges Bild über das Hauptbild. Praktisch, wenn dein Bild in ein spezifisches Layout passen muss.
6.3. Kamera-Fernbedienung

Mit dem Capture One Pilot kannst du deine Kamera sogar von einem iOS-Gerät aus steuern. Dazu musst du dein iPad über WiFi mit Capture One verbinden. Dann kannst du Bilder aufnehmen, sie bewerten und Farbmarkierungen setzen – alles direkt vom iPad aus.
Du kannst damit die Bilder auch während des Shootings gleich bewerten und markieren. Das geht nicht bloss mit iOS-Geräten, sondern mit jedem Internet-Browser auf jedem Gerät.
Ein Video, das dir zeigen, wie’s geht:
Capture Pilot für iOS und Web verwenden
Mein bevorzugter Trick in einem kommerziellen Portrait-Shooting im Studio: Ich verbinde den Laptop des Models mit meinem Capture One-Server und beobachte die Reaktion des Models, wenn es dort die ersten eben aufgenommenen Bilder von sich selbst sieht. Das beeindruckt wirklich! Aber wichtiger: Der Kunde kann schon im Shooting mitreden und gemeinsam mit dir die besten Bilder bestimmen.
Natürlich kannst du andere Software finden für jede dieser Möglichkeiten beim kabelgebundenen Fotografieren. Aber du wirst im Markt nie alle diese Möglichkeiten in einer einzigen anderen, leicht zu bedienenden Applikation finden.
Nun aber sprechen wir übers Editieren, denn – ja – RAW-Konverter bedeutet ja eigentlich «Bilder editieren»!
Fortsetzung: «10 Gründe, um auf Capture One 12 zu wechseln. Teil 2»

Der Autor,
Alexander Svet
ist Professioneller Fotograf, Spezialist in Bildberarbeitung,
Phase One Certified Professional und Capture One trainer.
AlexOnRAW.com
Mehr über Capture One lernen
1. Download 17 kostenlose Capture One-Stile
In meiner Arbeit benutze ich die Stile von 1Styles.pro. Es gibt über 250 Stile, die du leicht durchsuchen kannst und dabei schnell jene findest, die für dein Bild am besten passen.
Du kannst 5 kostenlose Film-Stile hier downloaden.
Weitere 12 kostenlose Stile findest du hier. Teste sie doch mal an deinen Bildern – es wird zu einer völlig neuen Erfahrung in der RAW-Bildbearbeitung.
2. Abonniere meinen Newsletter
3. Trete unserer Facebook-Gruppe bei oder folge mir auf Twitter
Hier teile ich die interessantesten Beiträge und Videos zu Capture One, die ich vor kurzem gefunden habe.



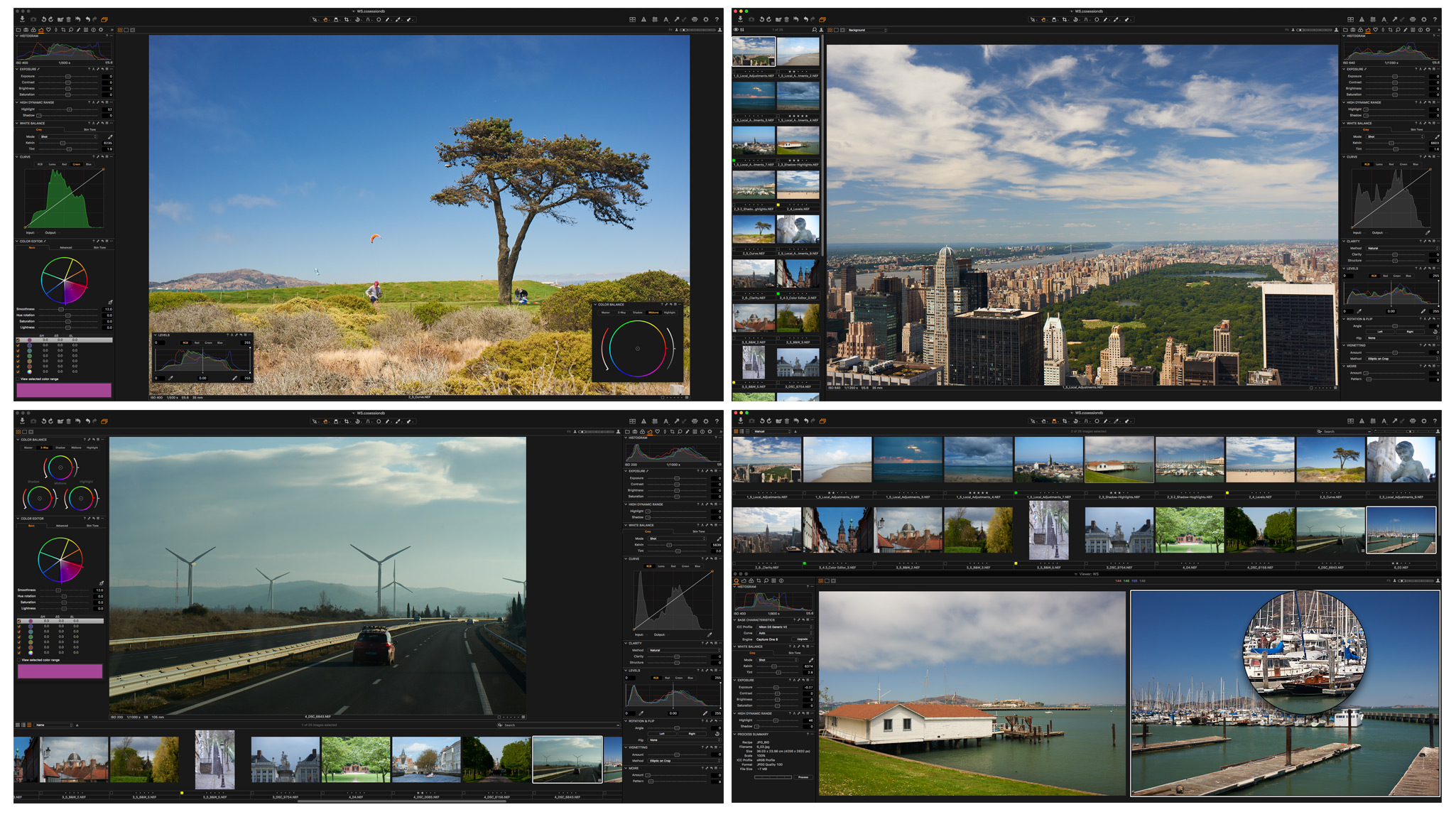
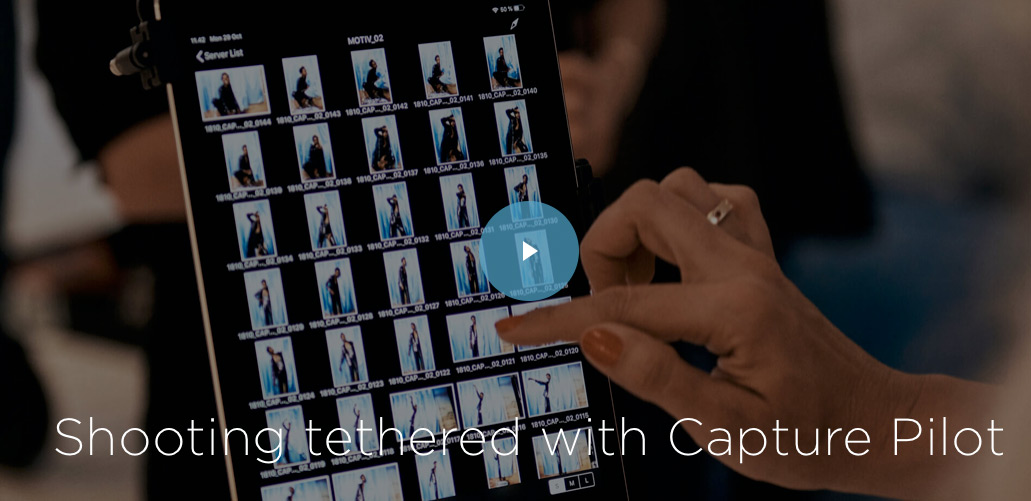
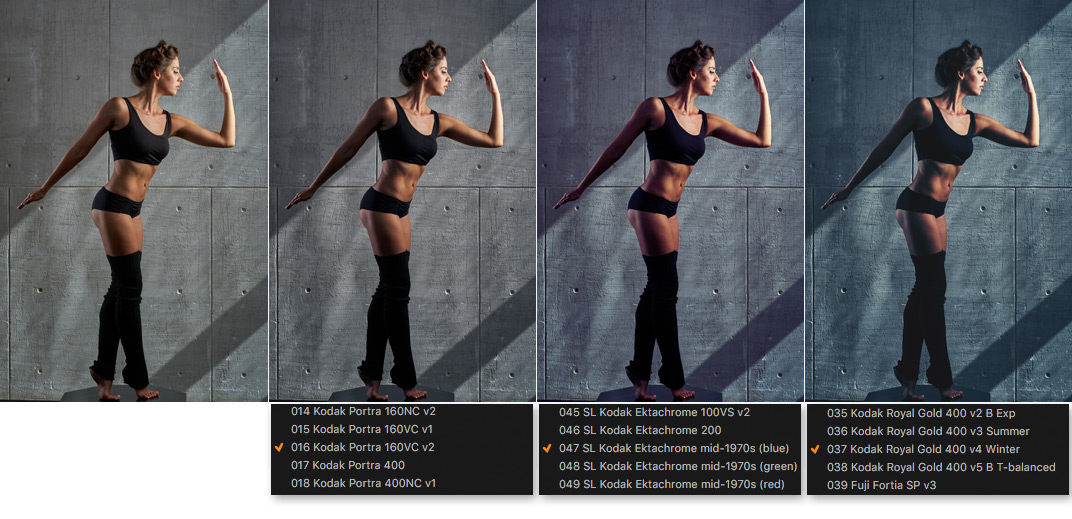
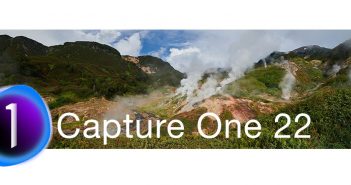
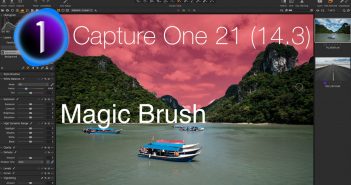

2 Comments
…ein mächtiges Programm u für meine neu erworbene (gebrauchte) Kamera (PhaseOne) wie geschaffen. Leider gelingt es mir nicht, einfach aus dem Speicher ein Bild zu bearbeiten, ohne es für COne wieder irgendwo einzuladen? Das macht bei einem Digitalbilderbestand von über 60.000 keinen Spass?…
Hallo, Sie können Fotos ohne Import im Sitzungsmodus mit dem Systemordner-Browser öffnen.