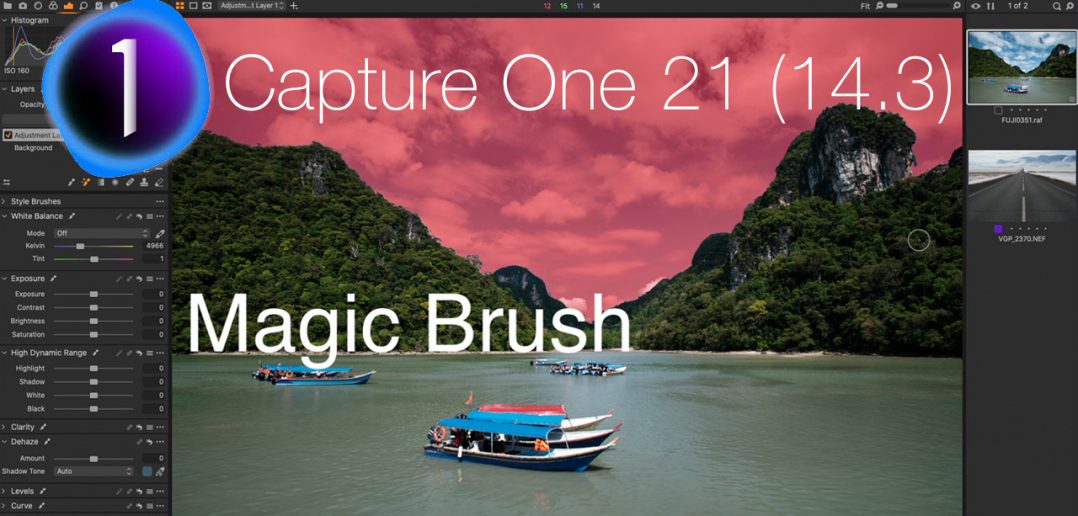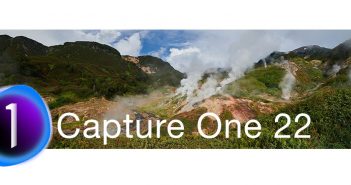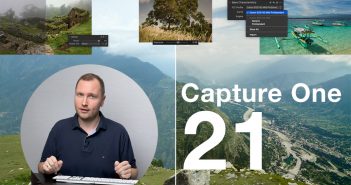Vor wenigen Tagen hat Capture One das Capture One 21 (14.3) update veröffentlicht – und ich liebe es! Im Ernst: Es ist ein Update, das mich begeistert wie keines der kostenlosen Updates zuvor.
Es bringt uns ein vollständig neues Werkzeug – den Zauberpinsel [Magic Brush], mit dem du in einem einzigen Pinselstrich eine komplexe Maske für einen Farbbereich erstellen kannst. Genau wie mit der früheren Farbbereichs-Maske, nur viel schneller und smarter, wie im Traum. Mehr noch: der neue Zauberpinsel [Magic Brush] funktioniert auch in farblosen Bereichen. Er verändert die RAW-Bildbearbeitung fundamental.
Capture One hat auch den Bildexport komplett überarbeitet und ihn noch benutzerfreundlicher gestaltet. Der Bildexport erfolgt nun über ein Export-Fenster mit eigenem grossen Betrachter. Keine Angst: Deine bisherigen Verarbeitungsvorgaben [process recipes]und Einstellungen werden alle übernommen!
Darüber hinaus haben die Entwickler schliesslich verschiedene, lange erwartete Verbesserungen realisiert. Jetzt lassen sich auch Bilder aus Unterordnern anzeigen, bestehende Dateien bei einem Export überschreiben und neue Unterordner nachträglich in einen Katalog hinein synchronisieren.
Tönt zu gut für ein kostenloses Update? Lade Capture One 21 14.3 herunter und probiere alle diese Neuerungen einfach mal aus!
Der neue Zauberpinsel von Capture One 21 14.3 im Video:
Und bevor du weiterliest, hier ein fantastisches Angebot für dich:
Spare 10% auf eine neue Capture One 21-Lizenz oder ein Upgrade mit dem Code ALEXONRAW
Füge den Code einfach beim checkout im Capture One store ein, und die 10% werden dir sofort gewährt.
Zauberpinsel (Magic Brush)
Der Zauberpinsel ist ein neuer Pinsel, mit dem du verblüffend schnell eine Maske aus einem Farbbereich erstellst.
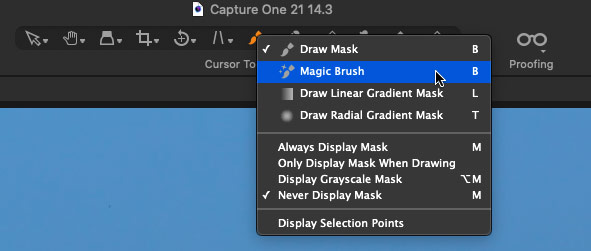
Streiche mit dem Pinsel über irgendeine Farbe, und du erhältst eine komplexe Maske für diesem Farbbereich.

Diese Maske kannst du nun erweitern, indem du mit dem Zauberpinsel über weitere Farbbereiche streichst.
Wenn du in den Pinsel-Voreinstellungen die Option «Beispiel Gesamtes Foto» [Sample Entire Photo] aktivierst, kannst du alle gleichen Farbbereich aus dem ganzen Bild mit einem Pinselstrich maskieren:
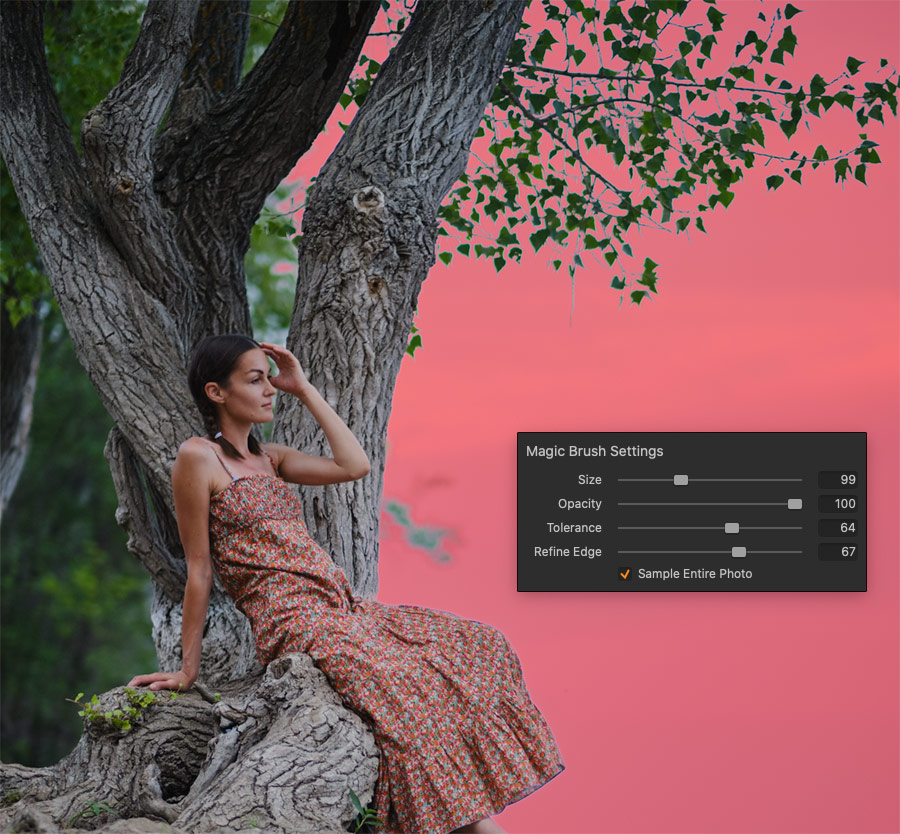
Im Prinzip kannst du jetzt eine komplexe Maske aus irgendeiner Farbe innert Sekunden erstellen!
Willst du einen maskierten Bereich im Bild erweitern oder verändern?
Ziehe einen einzelnen Pinselstrich, dann kannst du diesen Bereich mit den Schiebewerkzeugen erweitern:

Aber diese neue wow-Werkzeug bietet noch mehr: Jetzt kannst du auch farblose Bereiche mit dem Zauberpinsel maskieren!
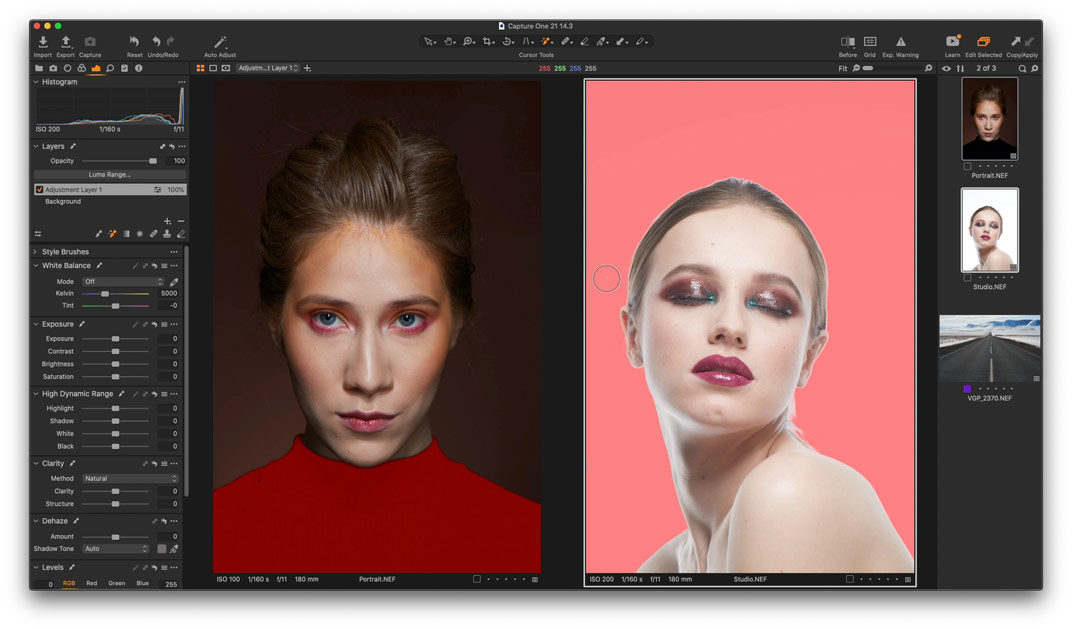
Auf diese Art kannst du jetzt leicht eine Maske aus den Lichtern [Higlight] oder Schatten [Shadow] erstellen.
Nehmen wir diese Landschaftsaufnahme: Bisher musstest du eine Maske manuell erstellen oder die Luminanzmaske [Luma Range] verwenden, um den Hintergrund zu maskieren. Mit dem neuen Update können wir eine solche Maske mit einem einzigen Pinselstrich erstellen, so wie hier:
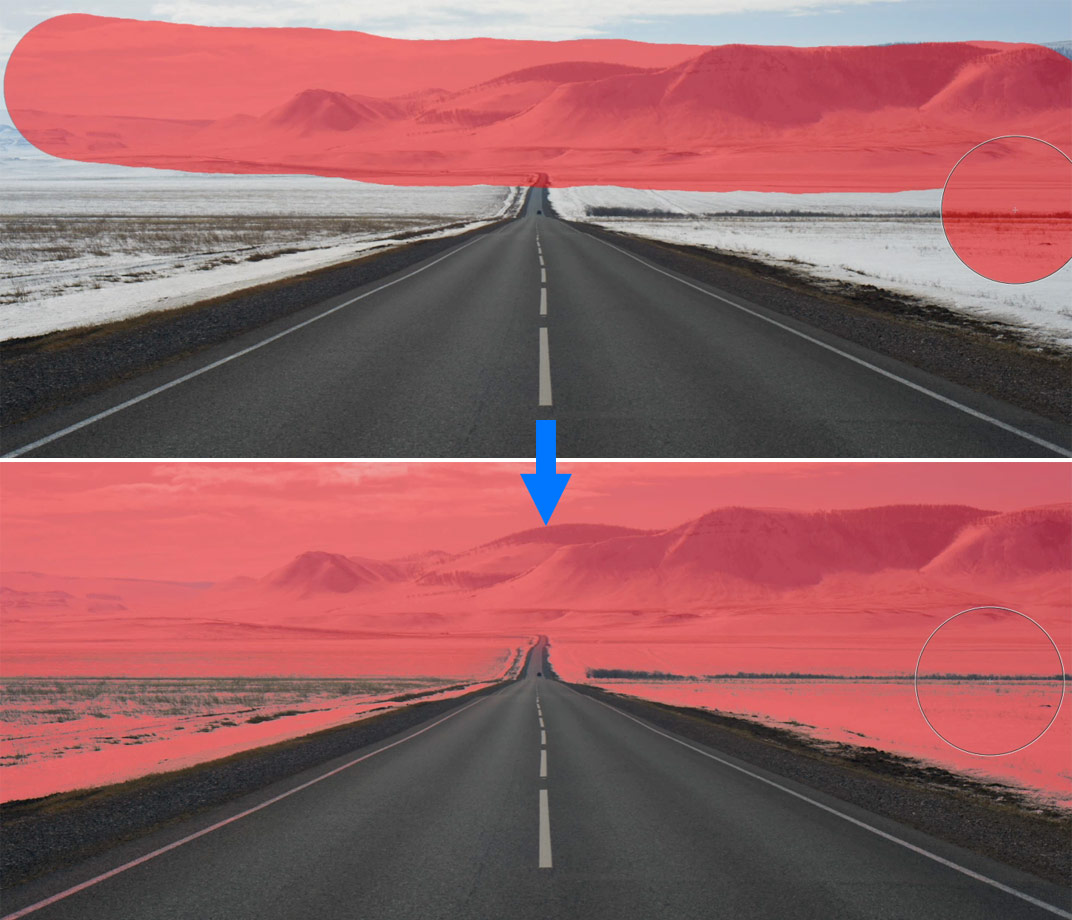
Jetzt können wir diesen Bereich entrauschen [dehaze], den Kontrast erhöhen oder das HDR-Werkzeug anwenden.
Denk daran: der Zauberpinsel [Magic Brush] erstellt eine Standardmaske. Du kannst darin also Bereiche leicht löschen [erase], sie verfeinern [refine]und umkehren [invert]:

Der neue Zauberpinsel [Magic Brush] hat dieselben Tastatur-Kurzbefehle [default shortcuts]wie der Standardpinsel, aber du kannst mit Shift + B schnell zwischen den beiden Pinseln wechseln. Du kannst für den Zauberpinsel aber auch einen eigenen Kurzbefehl [custom shortcut]erstellen.
Ausser den Reglern für die Grösse [Size] und die Deckkraft [Opacity] gibts für den Zauberpinsel zwei weitere Einstellungen – Toleranz [Tolerance] und Kante verfeinern [Refine Edge]:

Toleranz [Tolerance] definiert den Farbbereich, den die Maske umfasst. Ein tiefer Wert begrenzt deine Maske auf wenige wirklich ähnliche Farben.
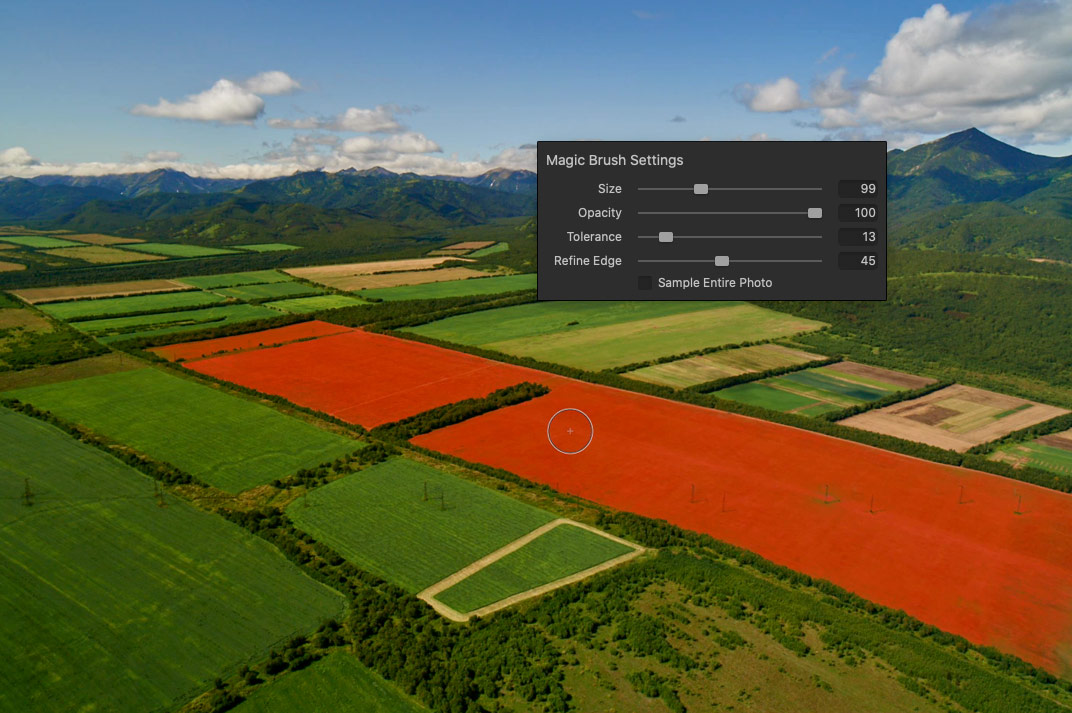
Mit hoher Toleranz erzeugst du eine Maske mit einem breiteren Farbumfang.

In meinen Tests hat sich im allgemeinen ein Wert von 50 bis 70 als passend herausgestellt. Damit kannst du deine gewünschte Maske normalerweise mit weniger Pinselstrichen erstellen.
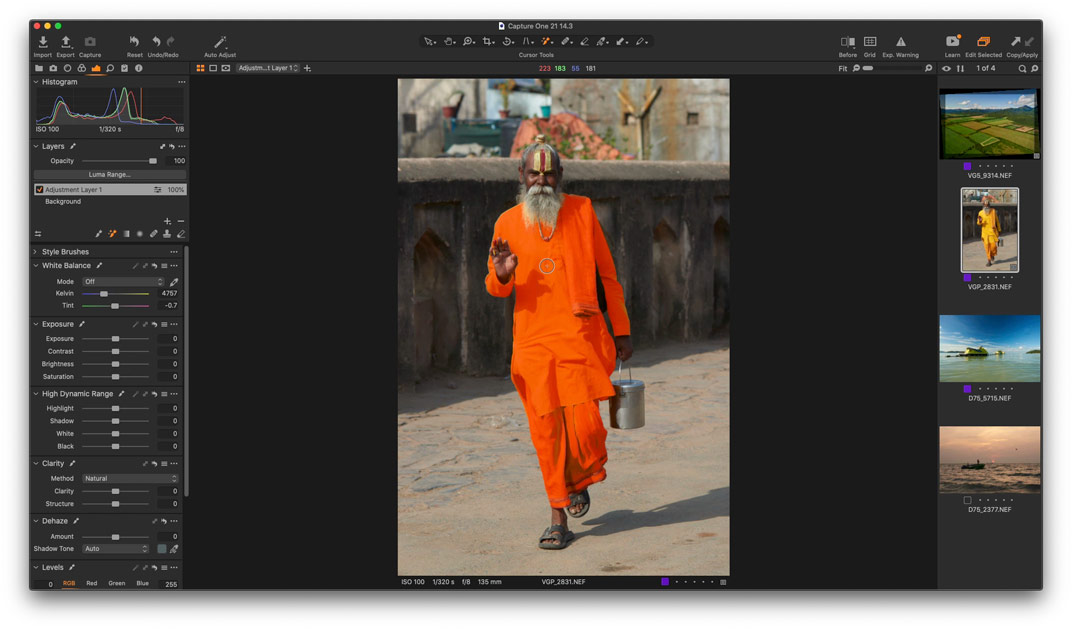
Der Regler für Kante verfeinern [Refine Edge] funktioniert wie das Maske Verfeinern-Werkzeug.
Ein höherer Wert ergibt eine Maske mit weicheren Kanten, was für viele Bilder meistens besser passt.
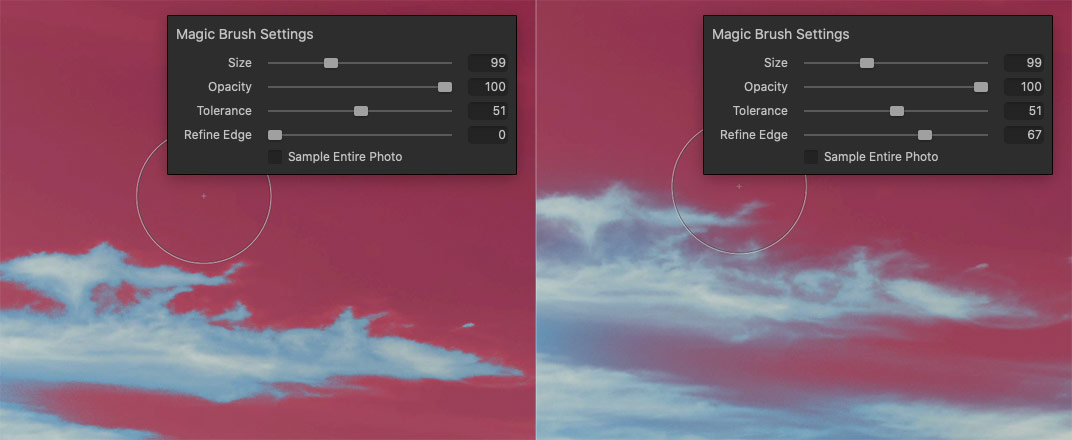
Ich habe den Zauberpinsel [Magic Brush] jetzt eine ganze Weile getestet und bin immer noch verblüfft, wie leicht und schnell wir damit jetzt eine brauchbare Maske erstellen können.
Eigentlich musst du jetzt überhaupt keine Maske mehr „aufziehen“. Du wählst einfach ein Objekt in deinem Bild mit einem oder einigen Pinselstrichen. Die Arbeit mit Ebenen [Layers] braucht jetzt keine Zeit mehr. Sie spart dir Zeit!
Doch nun zur nächsten Neuerung in Capture One 14.3
Der neue Bild-Export
Endlich haben die Entwickler diesen Arbeitsschritt benutzerfreundlicher gestaltet. Jetzt gibt es keine Export-Registerkarte mehr:

Alle Verarbeitungsvorgaben [process recipe]und Voreinstellungen sind jetzt im neuen Export-Dialog (zweites Icon oben links, rechts vom Import-Icon) vereint, Mit einem Klick öffnet sich jetzt das separate Export-Fenster:

Darin sehen wir alle für den Export ausgewählte Bilder im Browser und das aktivierte Bild im grossen Proofing-Viewer mit den Einstellungen der gerade aktiven Verarbeitungsvorgabe [Export Recipe]. Den Proofing-Viewer kannst du auch auf den Grid-Mode [Mehrfachauswahl] umstellen. Wie bisher kannst du verschiedene Verarbeitungsvorgaben erstellen und alle Bilder simultan in die verschiedenen Formate und Zielordner exportieren.
Doch es gibt einige wichtige Änderungen:
Aktiviere ganz unten links in der Benutzeroberfläche die Checkbox «Alle Optionen anzeigen» [Show all options]:
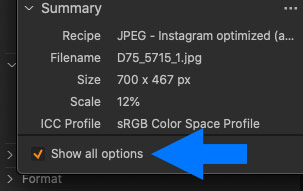
Was du nun aktivierst, gilt neu nur noch für die aktuelle Verarbeitungsvorgabe (früher waren die dort einzugebende Benennung [Naming] und der Speicherort [Location] für alle Verarbeitungsvorgaben gültig. Neu können diese Daten jetzt für jede Verarbeitungsvorgabe [Export Recipe] individuell gesetzt werden.
Das Werkzeug Speicherort hat zudem drei neue Optionen.
Erstens: Jeder Katalog und jede Sitzung [Session] ist zunächst auf einen bestimmten Ausgabeordner voreingestellt. Diese Voreinstellung kannst du ändern, indem du auf das Ordnersymbol in diesem Dialog klickst:
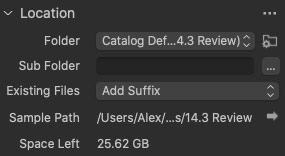
Zweitens: Du kannst deine Bilder jetzt auch in den Ordner exportieren, der deine Originale enthält:
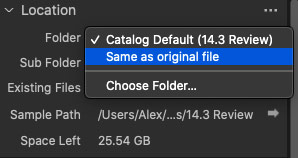
Und drittens: Du kannst selbst entscheiden, was mit deinen existierenden Bilddaten beim Export passieren soll. Du kannst entweder (wie bisher) dem Dateinamen eine zusätzliche Endung anfügen, bestehende Duplikate überschreiben oder Duplikate, die du bereits früher exportiert hast, überschreiben.

Du kannst deine Verarbeitungsvorgaben von überall her blitzschnell aufrufen, indem du lange auf das Export-Symbol oben links in der Benutzeroberfläche klickst. Dann öffnet sich ein Menu mit den zusätzlichen Export-Optionen:
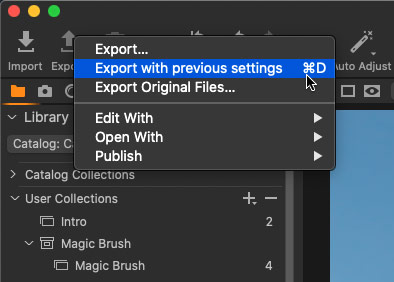
Von hier aus kannst du sowohl Bilder mit bereits definierten Vorgaben, aber auch Originalbilder exportieren, und zwar auch an Plugins von Drittanbietern, die von Capture One erkannt werden.
Der neue Arbeitsablauf für den Bildexport scheint exzellent – doch was ist mit dem Proofing nach einer Verarbeitungsvorgabe? Es ist immer noch da! Klicke einfach lange aufs Proofing-Icon, dann kannst du eine deiner Vorgaben auswählen und im Proofing betrachten.
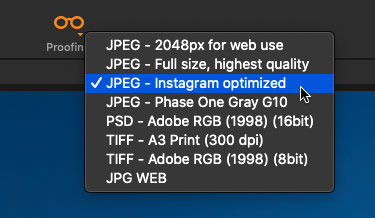
Allerdings haben nicht alle Werkzeuge dieses letzte Redesign überlebt: Die Stapelverarbeitung mit der [Batch Queue] und der [Process History] wurden entfernt.
Nebst diesen zwei doch bemerkenswerten neuen Werkzeugen bringt das Update auf 14.3 noch verschiedene kleinere Verbesserungen.
Kleinere Verbesserungen
Zunächst kannst du jetzt
Auch Bilder in Unterordnern betrachten
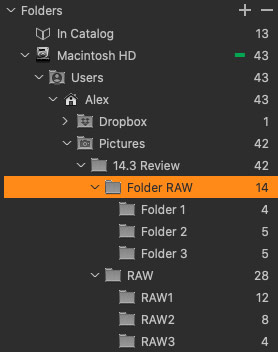
Wer bisher Bilder aus einem Ordner und allen seinen Unterordnern auf einmal betrachten oder vergleichen wollte – was frühere Lightroom-Nutzer sogar gewohnt sind – dem hat Capture One nur Kopfschmerzen verursacht. Das neuste Update kann das jetzt. Wer diese Einstellung nicht braucht, kann sie einfach deaktivieren.
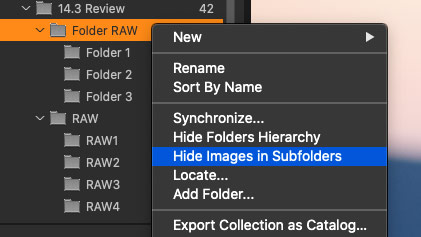
Neue Unterordner synchronisieren
Jetzt kannst du auch neu im Betriebssystem erstellte Unterordner in den Katalog hinein synchronisieren – einfach mit Rechtsklick auf den Folder, dann auf Synchronisieren und »Unterordner einbeziehen» [Include subfolders] aktivieren.

Um nur Bilder aus bereits bestehenden Ordnern zu synchronisieren, aktivierst du «Nur zuvor hinzugefügte Unterordner einbeziehen» [Only include previously added subfolders].
Verbesserungen für kabelgebundenes Fotografieren
Schliesslich kannst du nun auch eine Belichtung aus Capture One auslösen, wenn du mit verkabelten Fujifilm-Kameras arbeitest.
Verbesserungen für Leice-Kameras
Jetzt werden auch verschiedene Leica-Kameras und Leica-Objektive für das Focus Nudge-Werkzeug unterstützt.
Focus Nudge-unterstützte Objektive:
• Leica Super-Elmar-S 24
• Leica Elmarit-S 30 CS
Focus Nudge-unterstützte Kameras:
• Leica S (Typ 007)
• Leica S3
Neu unterstützte Kamera Support
• Fujifilm X-T1 IR
• Fujifilm X-S10 tethering
• Panasonic Lumix G99/G95/G90
Neu unterstützte Objektive
• Fujifilm Fujinon XF16mm F2.8 R WR
• Fujifilm Fujinon XF18mm F1.4 R LM WR
• Fujifilm Fujinon XF27mm F2.8 R WR
• Fujifilm Fujinon XF50mm F1.0 R WR
• Fujifilm Fujinon XF10-24mm F4 R OIS WR
• Fujifilm Fujinon XF70-300mm F4-5.6 R LM OIS WR
• Fujifilm Fujinon GF30mm F3.5 R WR
• Fujifilm Fujinon GF80mm F1.7 R WR
• Sony FE 35mm F1.4 GM (SEL35F14GM)
• Sony FE 40mm F2.5 G (SEL40F25G)
• Sony FE 50mm F1.2 GM (SEL50F12GM)
• Sony FE 50mm F2.5 G (SEL50F25G)
• Sigma 15mm F2.8 EX DG (Canon EF)
• Sigma 16mm F1.4 DC DN (Sony E)
Das neuste Update von Capture One 21 in der Zusammenfassung
Damals, in meiner ersten Übersicht übers neue Capture One 21, habe ich vorhergesagt, dass wir in künftigen kostenlosen Updates noch viele weitere Verbesserungen sehen werden.
Capture One 14.1 brachte Stil-Pinsel [Style Brushes], den neuen Import-Viewer, zusätzliche ProStandard-Profile, eine grössere Zoom-Ansicht, ein neue gestaltete Trapez-Korrektur [Keystone] und die Live-Ansicht für Leica-Kameras.
Capture One 14.2 erschien mit nativem Support fürs neue M1 Apple Silicon.
Und jetzt bringt uns Capture One 14.3 den Zauberpinsel [Magic Brush], einen neu überarbeiteten Export und weitere wertvolle Verbesserungen.
Hier eine kurze Zusammenfassung aller neuen Werkzeuge, die du mit Capture One 21 erhältst:
• Neues Entrauschen-Werkzeug
• Zauberpinsel
• Speed Edit
• Stil-Pinsel
• Überarbeiteter Import und Export
• ProStandard-Kameraprofile
• Bildanzeige in Unterordnern
• Synchronisieren neuer Unterordner
• Überschreiben vorhandener Bilddaten beim Export file
• Nativer Apple M1 Support
• kabelgebundenes Fotografieren mit Leica
• HEIF Unterstützung
• Vergrösserter Zoom bis 1600%
Wer also von der ersten Version von Capture One 21 etwas enttäuscht war, erkennt jetzt, das das ganze Upgrade seinen Preis wirklich wert ist.