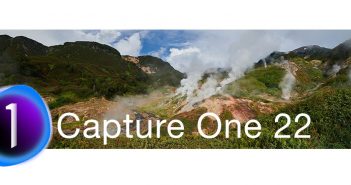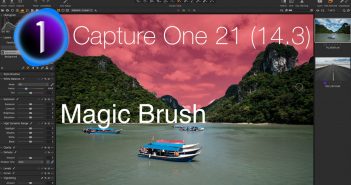Capture One 21 wurde im Dezember veröffentlicht und hilft dir, deine Bilder schneller und leichter zu bearbeiten.
Erstens enthält Capture One 21 neu ein Werkzeug, um Dunst zu entfernen. Damit kannst du Farbe und Kontrast in dunstigen und vernebelten Fotos schnell und einfach optimieren.
Zweitens bringt dir Capture One 21 einen sogenannten «Speed Edit workflow», der nur noch mit Kurzbefehlen gesteuert wird. Damit kannst du alle wesentlichen Werkzeuge einzig mit Mausbewegungen über dem Bild steuern.
Und drittens hat Capture One den Bildimport vollständig neu überarbeitet: Jetzt kannst du Bilder aus mehreren Ordnern gleichzeitig importieren, und mit der neu gestalteten Benutzeroberfläche kannst du die zu importierenden Bilder auch viel leichter und schneller auswählen.
Darüber hinaus bietet dir Capture One 21 neue ProStandard-Kameraprofile, eine schnellere Verarbeitung und zahlreiche weitere Verbesserungen.
Lade hier Capture One 21 herunter, um zu sehen, wie dir die neuen Werkzeuge bei deiner Bildberarbeitung helfen.
Capture One 21: Alle neuen Werkzeuge im Überblick
(Video auf Englisch)
Zuerst zur neuen «Dunstentfernung»
Sie entfernt mit schlauen Algorithmen unerwünschten Dunst und Nebel aus deinen Bildern und verbessert Kontrast und Farbe.

Diesen Effekt lässt sich manuell nur über komplizierte Einstellungen erreichen. Mit anderen Worten: Das Dehaze-Tool spart dir eine Menge Arbeit mit Ebenen, Tonwerten und dem Farbeditor. Es analysiert dein Bild automatisch, und wenn du mit dem Resultat nicht zufrieden bist, kannst du die Schattenzeichnung manuell ändern, indem du mit der Pipette im Dehaze-Tool einen „Schattenton“ im Bild auswählst:
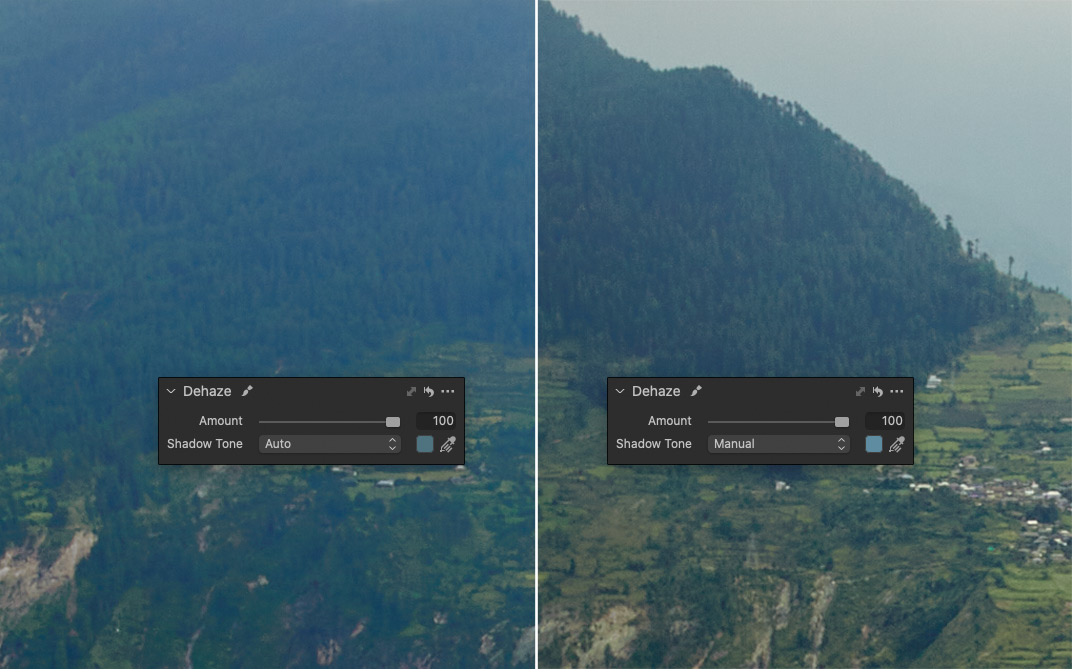
Du kannst die Dunstentfernung also sehr selektiv anwenden: In diesem Bild etwa möchte ich die typische „Luftansicht“ erhalten, darum reduziere ich den Dunst nur wenig:
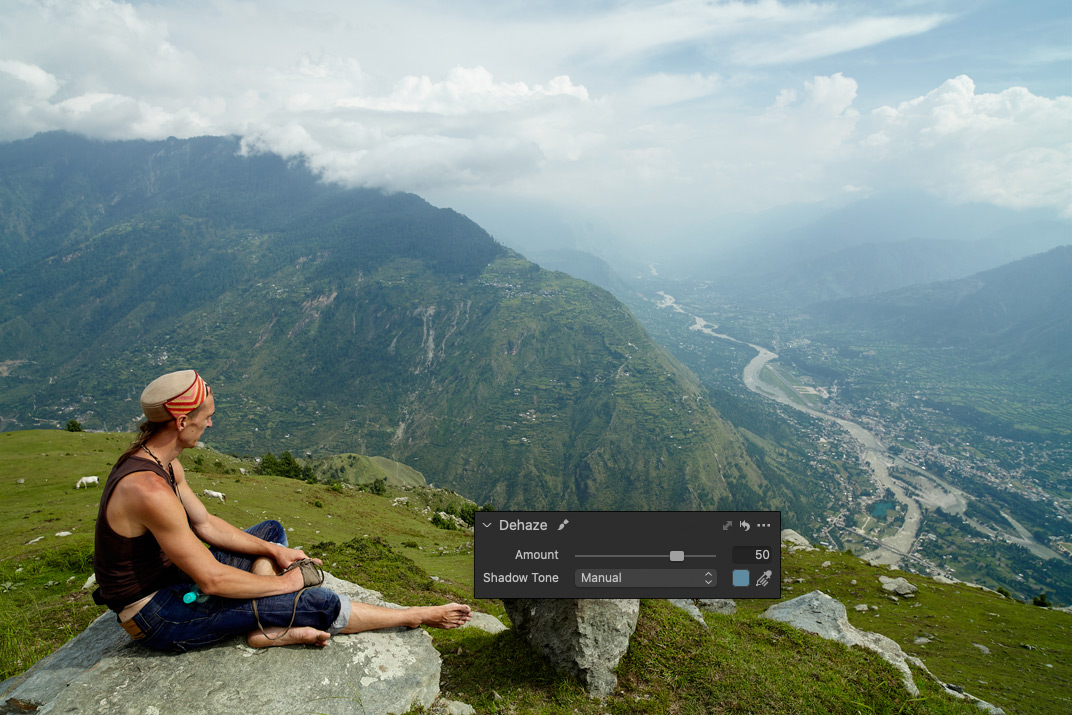
Und da sich das Dehaze-Werkzeug auch auf Ebenen anwenden lässt, kannst du Bereiche, die du nicht „entdunsten“ willst, einfach aus der Ebenenmaske entfernen:

Hier ein paar Tricks, um deine Bilder mit dem Dehaze-Werkzeug zu verbessern.
Indem du zuerst den entscheidenden Schattenton bestimmst, kannst du das Resultat dramatisch beeinflussen. So wähle ich manchmal zunächst einen Schattenton manuell aus, nur um zu sehen, wie das Dehaze-Werkzeug mein Bild verändert.
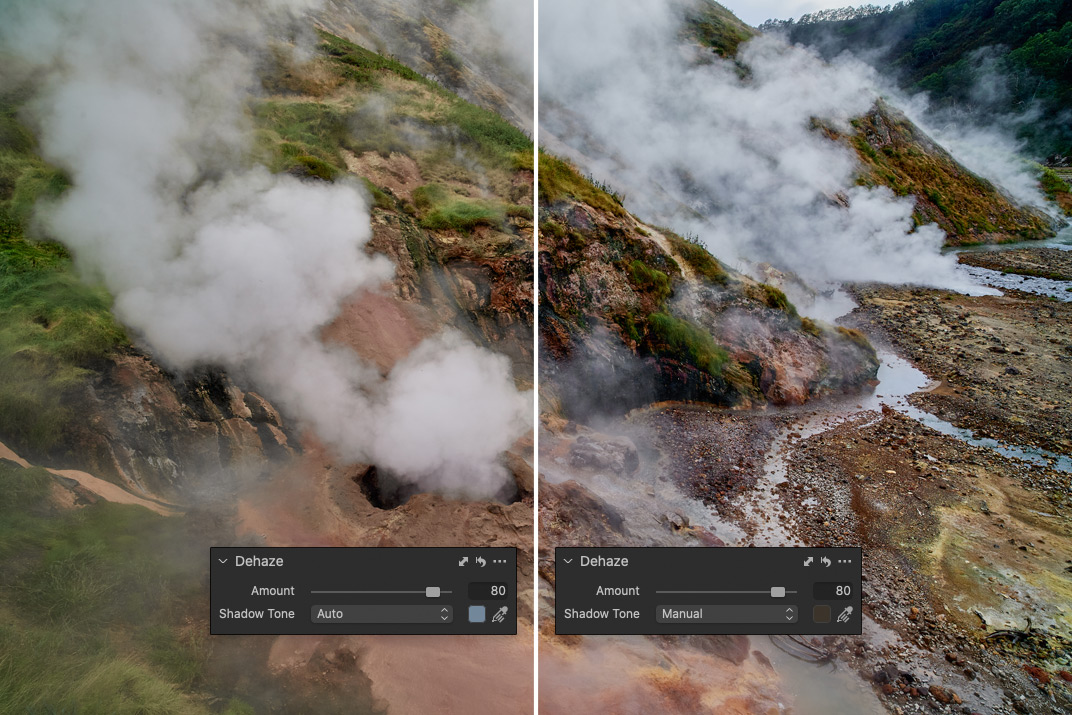
Wenn dir die voreingestellte Korrektur nicht gefällt, kannst du sie manuell ändern, um den Farbton nach Wunsch zu verbessern.
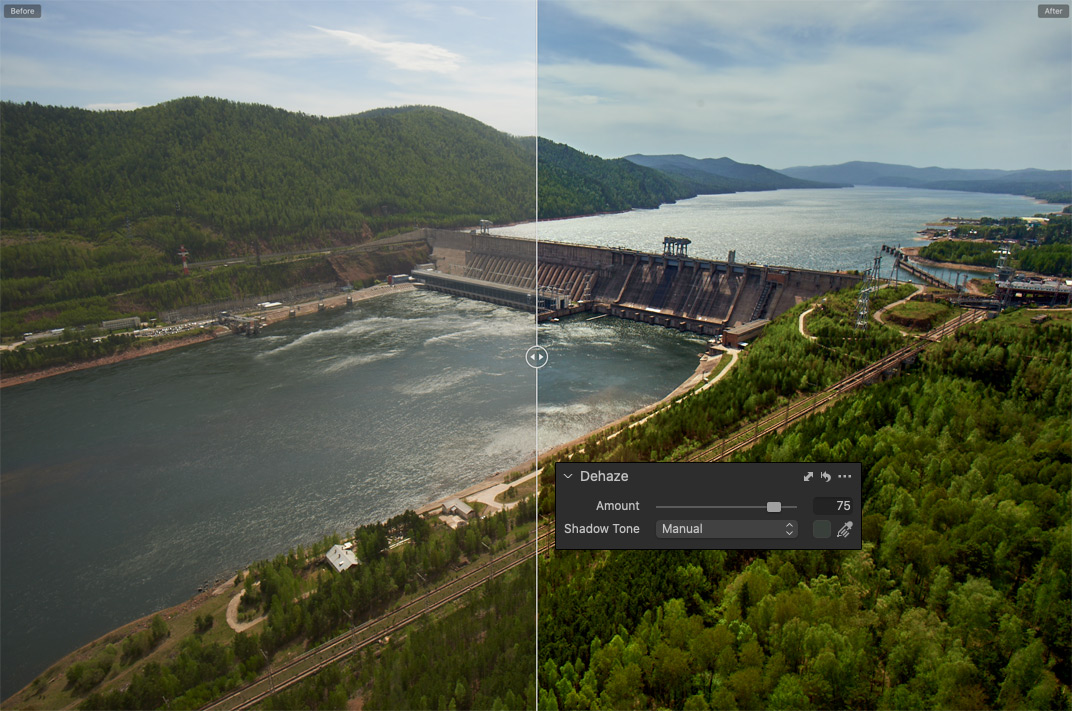
Denke immer daran, dass das Dehaze-Werkzeug weder das Tonwerte- noch das Klarheit-Werkzeug ersetzt. Es ist ein neues Werkzeug, das erst zusammen mit den bisherigen Werkzeugen seine volle Kraft entfaltet.
Hier zum Beispiel entferne ich den Dunst zusammen mit den Farbkanal-Tonwerten, etwas Klarheit und kleineren HDR-Veränderungen.

Jetzt gefällt mir das Resultat!
Noch etwas: die Dunstentfernung kann das Histogramm deines Bildes markant verändern. Es empfiehlt sich also, das Histogramm erst nach der Dunstentfernung zu optimieren.
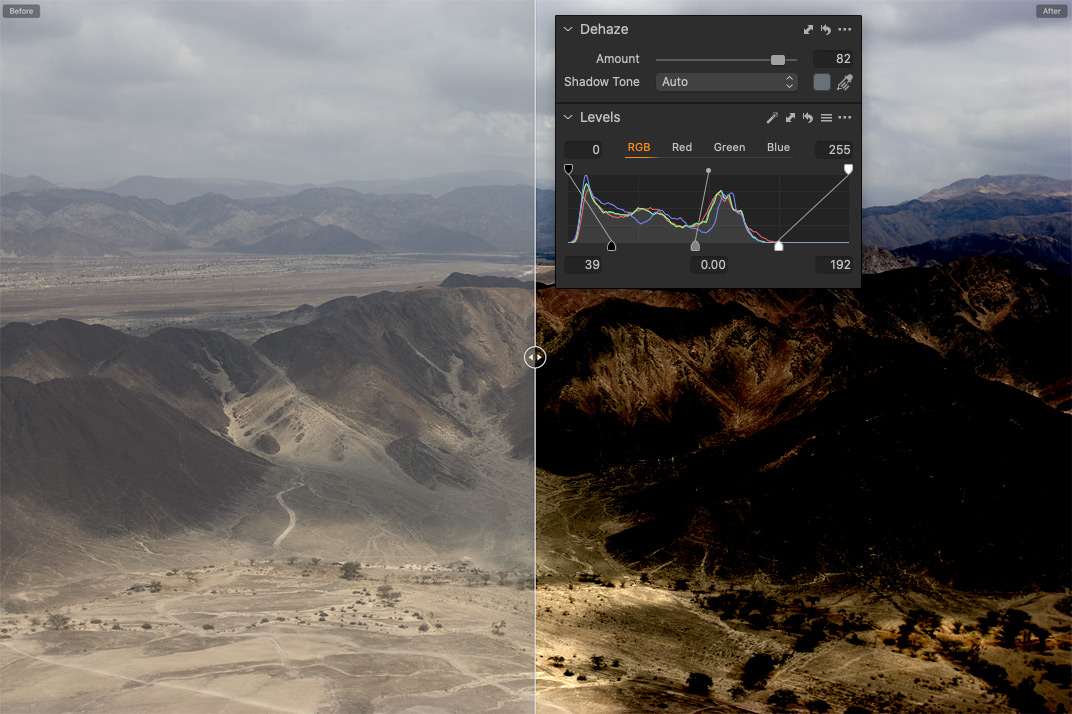
Die Dunstentfernung tendiert auch dazu, das Bild leicht abzudunkeln. Darum hole ich die dunklen Bereich danach mit das HDR-Tool wieder hervor.
Hier ein Vergleich der Dunstentfernung mit dem Klarheit-Werkzeug. Im linken Bild habe ich die Klarheit erhöht, im rechten Bild den Dunst entfernt:
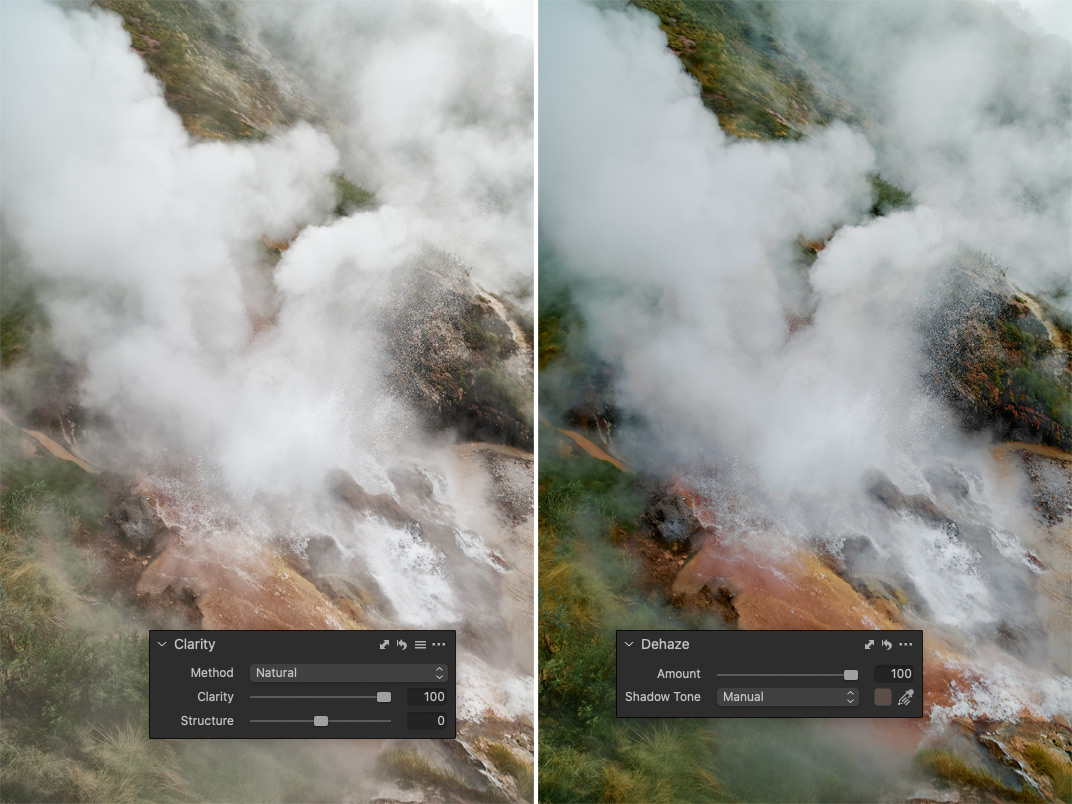
Du siehst, das die Dunstentfernung das Bild wesentlich komplexer verändert, aber das Klarheit-Werkzeug kann die Dunstentfernung perfekt ergänzen.
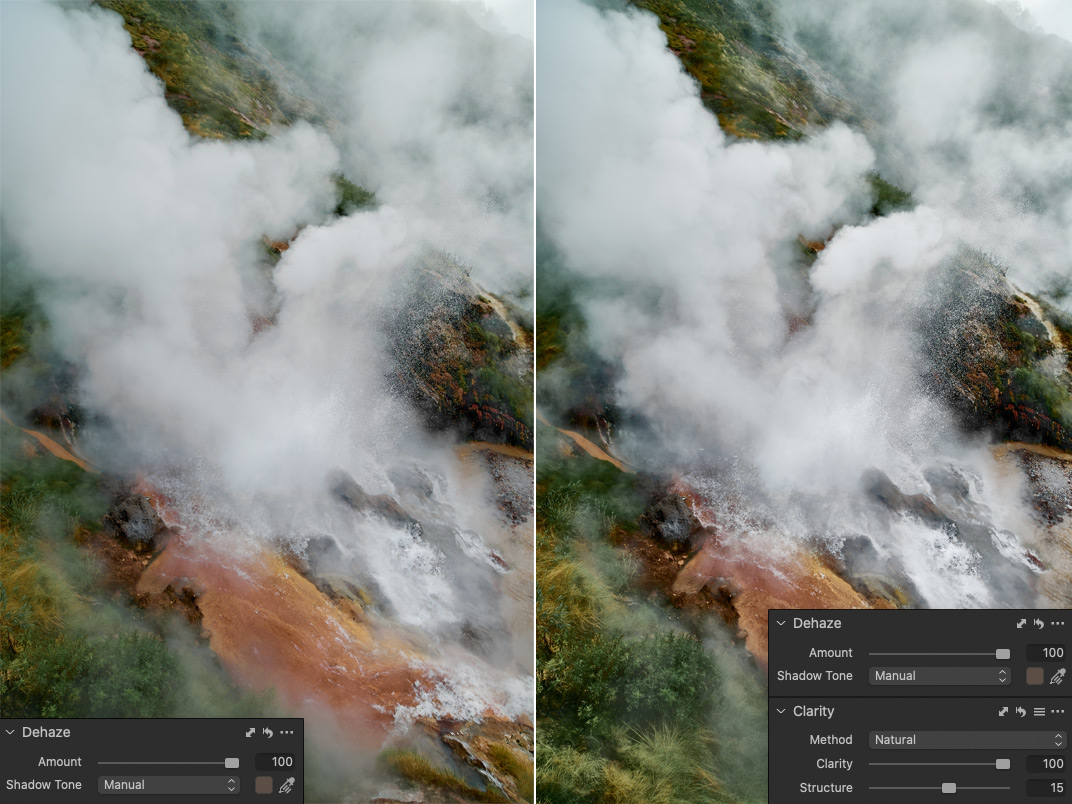
Umgekehrt kann das Dehaze-Werkzeug Dunst nicht nur entfernen: Es kann einem Bild auch Dunst hinzufügen! Das ist besonders dann hilfreich, wenn du Dunst, Nebel oder Staub betonen willst:

Das Dehaze-Werkzeug eignet sich also perfekt für flache und neblige Bilder.
Und: Du kannst damit auch „gewöhnliche“ Bilder verbessern. Allerdings musst du dabei beachten, dass dein Bild dann leicht auch Artefakte oder unerwünschte Farbränder bekommt:
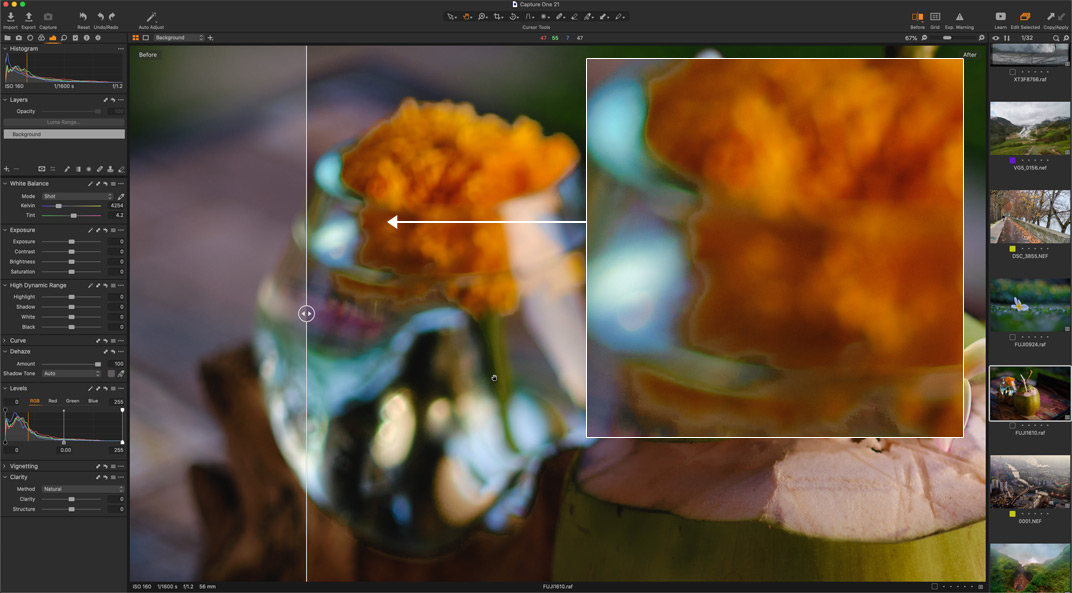
Zum Schluss habe ich die neue Dunstentfernung von Capture One 21mit der Dunstentfernung in Lightroom verglichen – und eigenartige Resultate erzielt. Auf den ersten Blick arbeitet das Werkzeug von Lightroom gleich wie das von Capture One 21.
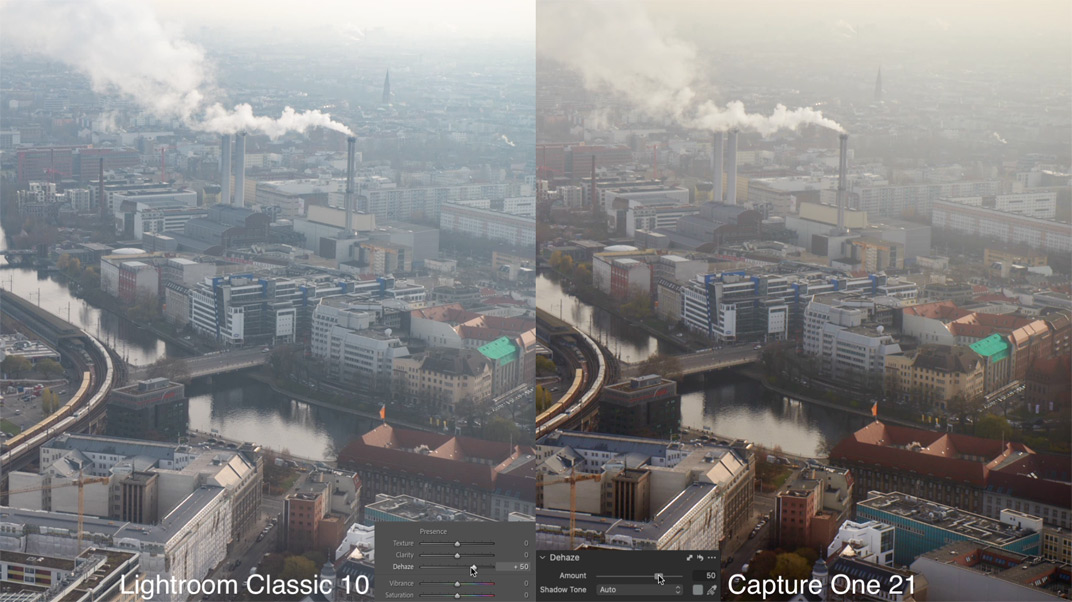
Aber Capture One justiert deine Bilder ausgewogener, vor allem in den hellen Bereichen:

Die Dunstentfernung von Capture One wiedergibt die Farben um Welten natürlicher als Lightroom. Ich liebe dieses neue Tool!

In Capture One 21 kannst du auch die Tonwerte der Schatten manuell justieren und kannst damit deine Farben so korrigieren, wie du sie in deinem Bild haben willst. In Lightroom kannst du die Voreinstellungen nicht verändern.
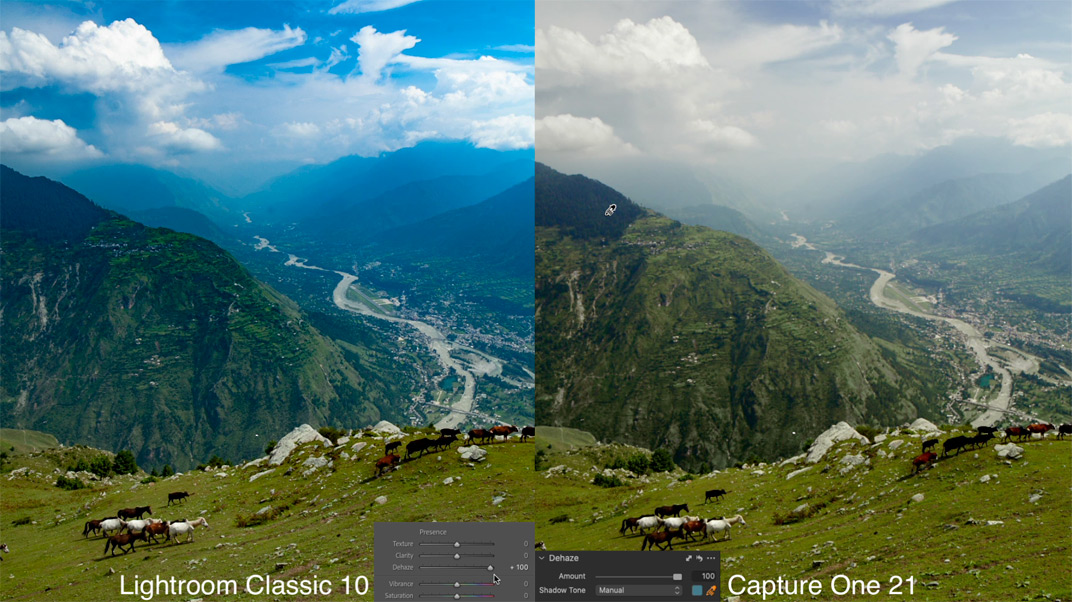
Das Speed Edit-Werkzeug
Nun wollen wir aber herausfinden, worum es beim neuen Werkzeug zur schnelleren Bildbearbeitung geht.
In. Capture One gab es schon immer eine ganze Reihe von Werkzeugen, um deine Bildbearbeitung zu beschleunigen, von erstklassigen Retuschier-Geräten wie dem Tangent-Panel über modulare Controllers von Palette Gear bis zu benutzerdefinierten MIDI-Controllers.

Capture One 21 bietet dir mit dem «Speed Edit» nun einen ebenso schnellen Workflow – aber allein mit Kurzbefehlen, ohne zusätzliche Geräte.
All wesentlichen Werkzeuge in Capture One 21 haben jetzt neu einen Speed Edit-Kurzbefehl, die du in den Voreinstellungen definieren kannst.
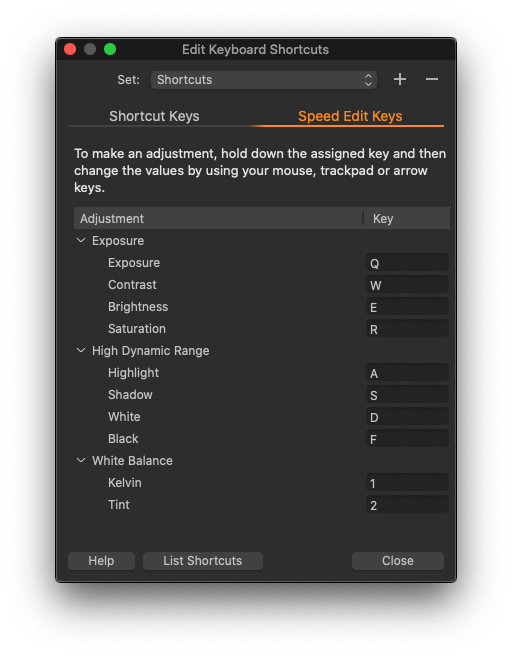
Um ein Element eines Bildes zu bearbeiten, brauchst du jetzt nur noch die zugehörige Taste zu drücken und das Mausrad zu drehen oder im Trackpad (oder Wacom-Tablett) übers Bild zu fahren. Alternativ kannst du auch den Cursor mit einem Linksklick in jede Richtung bewegen. Um die Anpassung zu verstärken, bewegst du den Cursor nach oben oder rechts, um sie zu reduzieren, nach links oder nach unten.
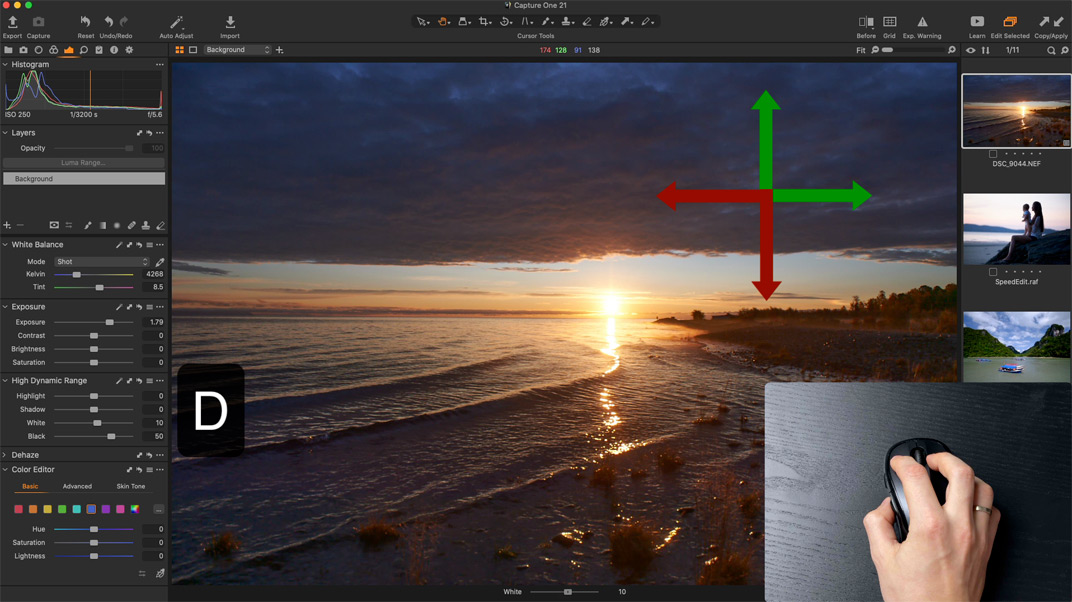
Auf die gleiche Art kannst du die Pfeiltasten einsetzen.
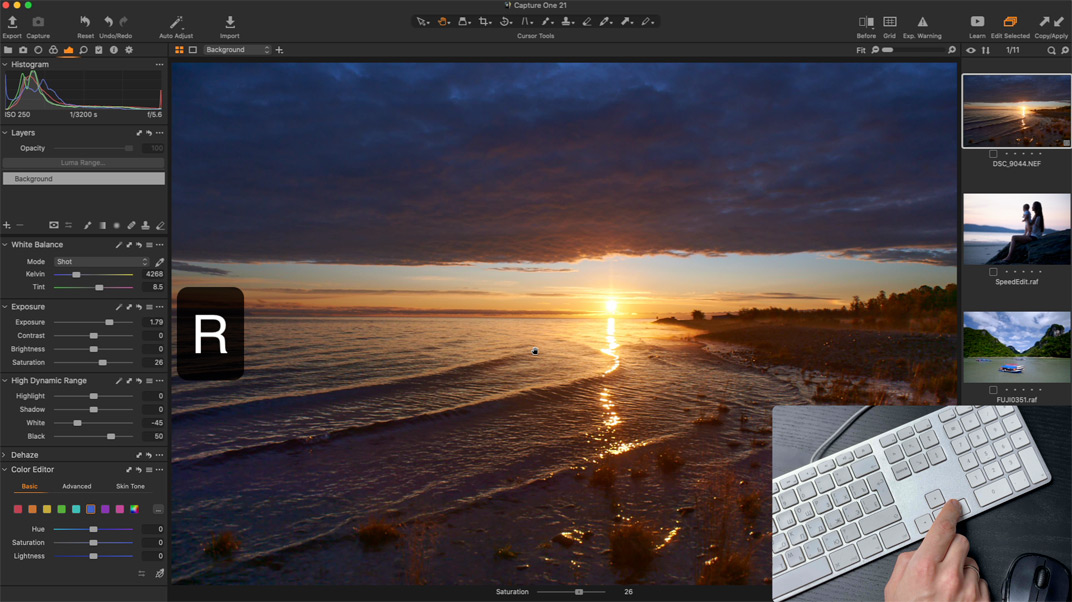
Solange du die Kurzbefehl-Taste drückst, erscheint ein Schieberegler unter dem Bild und zeigt dir deine aktuelle Bearbeitung an.

Das Speed Edit-Werkzeug hebt die Idee des Direct Color Editors aus Capture One 20 auf eine neue Ebene: Neu hast du nun die Kontrolle über alle wichtigen Werkzeuge und behältst dennoch immer das Bild mit den Veränderungen im Blick. Du brauchst die Schieber in der Werkzeugleiste nicht mehr und bleibst voll konzentriert aufs Editieren.
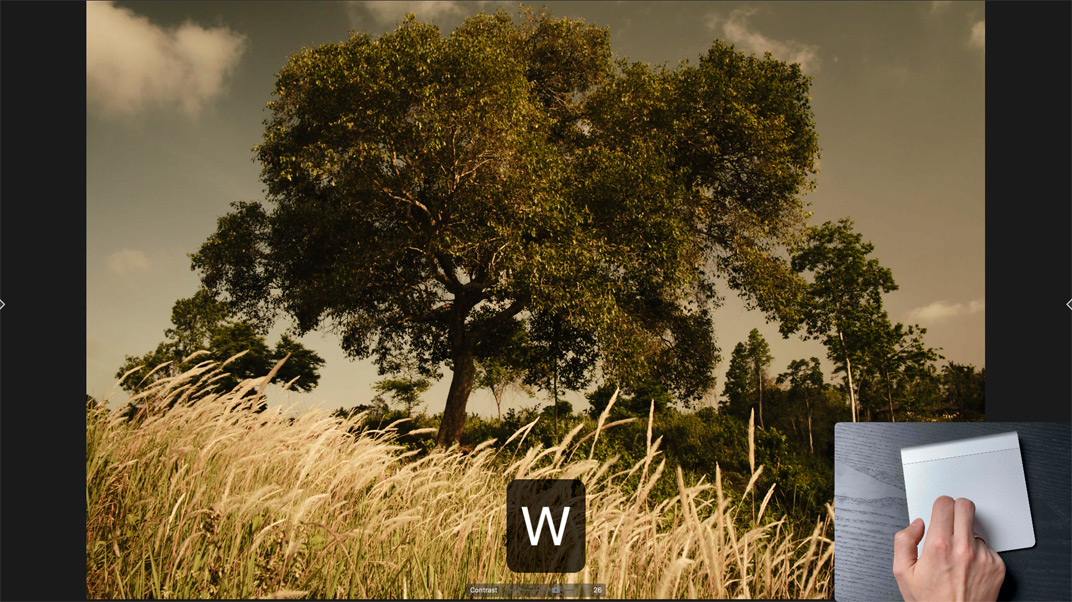
Ich finde das ein fantastisches Werkzeug für Fotografinnen und Fotografen. Jetzt kannst du deine Bilder schnell bearbeiten, auch auf dem Laptop und ohne zusätzliche Hardware.
Doch es kommt noch besser: Mit Speed Edit bearbeitest du mehrere Bilder gleichzeitig! Damit editierst du ganze Gruppen gleichartiger Bilder schneller und leichter.

Beachte, dass alle Anpassungen auf mehrere Bilder gleichzeitig erfolgen, und zwar auf der Hintergrundebene.
Stelle die Speed Edit-Empfindlichkeit nach deinen Bedürfnissen ein.
Du kannst nun übrigens auch Grösse, Härte, Deckkraft und Flow für jeden Pinsel auf diese Art ändern.
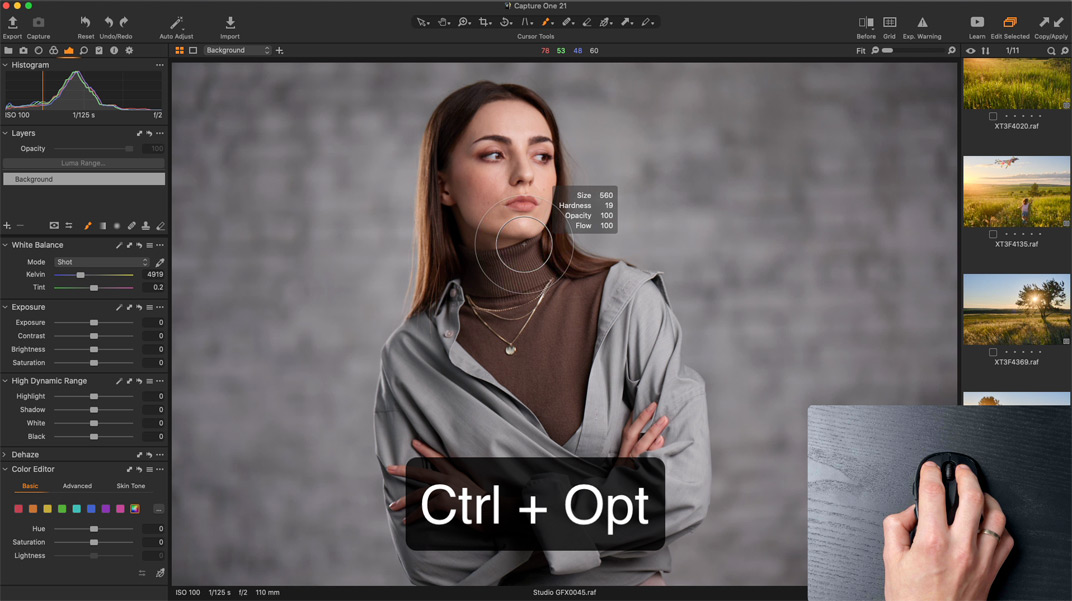
Die dritte grosse Neuerung in Capture One 21 ist der verbesserte Bildimport.
Verbesserter Bildimport
Der Bildimport in Capture One 21 ist vollständig neu überarbeitet worden. Jetzt kannst du Bilder aus mehreren Ordnern importieren oder die Bilddateien direkt auswählen.
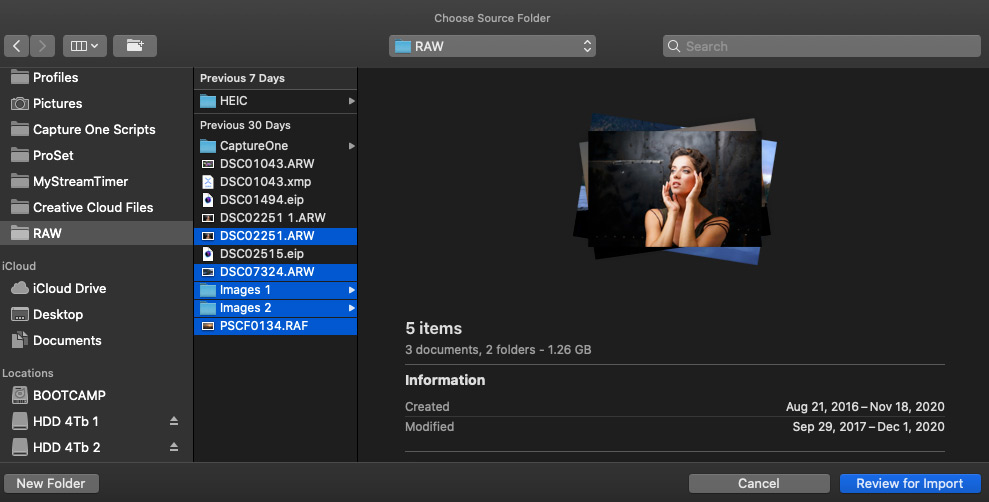
Wenn du die eine deiner Bildquellen wählst, erscheinen alle Bilder darin, die sich in Capture One bearbeiten lassen, in einem neugestalteten Importfenster. Aber es werden nur jene Bilder importiert, die die hier auswählst. Dass machst du manuell mit der Leertaste. Du kannst auch einfach alle Bilder schnell an- oder abwählen.
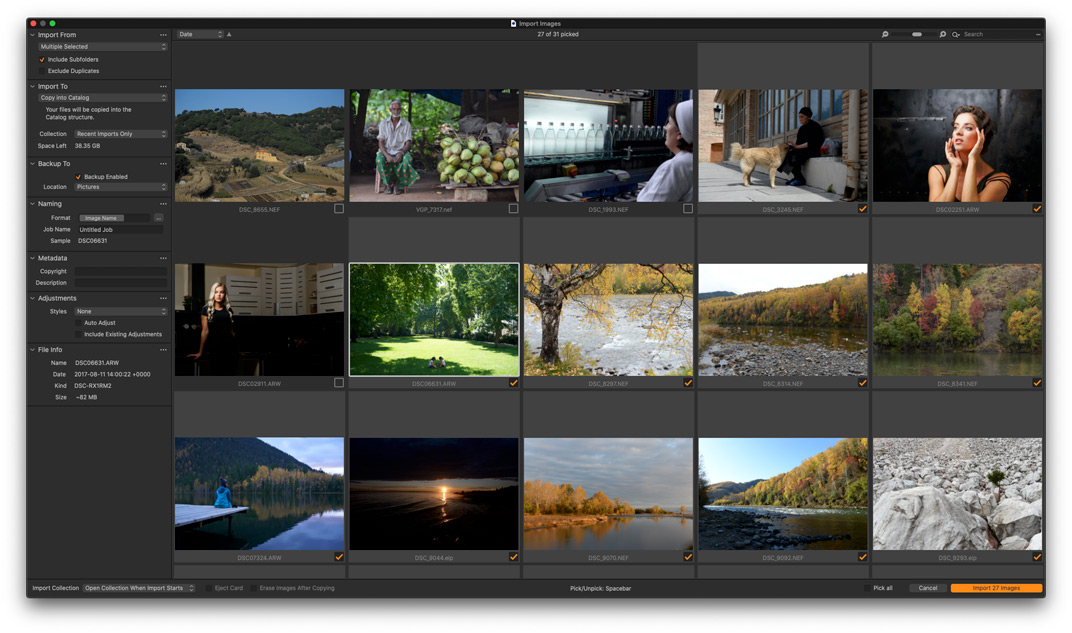
Zudem wurde der Import-Dialog neu formuliert. Er zeigt dir jetzt an, was mit deinen Bildern nach dem Import in Capture One 21 geschieht.
Die nächste Neuerung in Capture One 21 sind die
ProStandard-Kameraprofile
ProStandard is ein neuer Typ von Kameraprofilen, die entwickelt wurden, um in besonderen Situationen natürlichere Farben wiederzugeben.
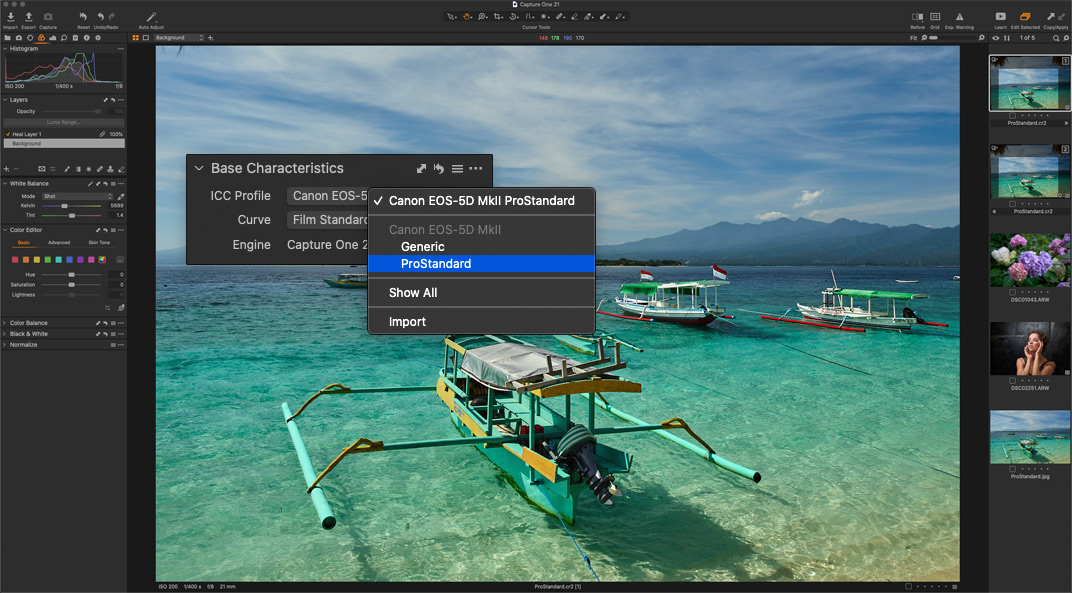
Die neuen Profile schützen die Farben quer über den Kontrast-Gradient besser, erhalten die Farbwiedergabe während der Bildbearbeitung und verbessern den Übergang zwischen verschiedenen Farbtönen.
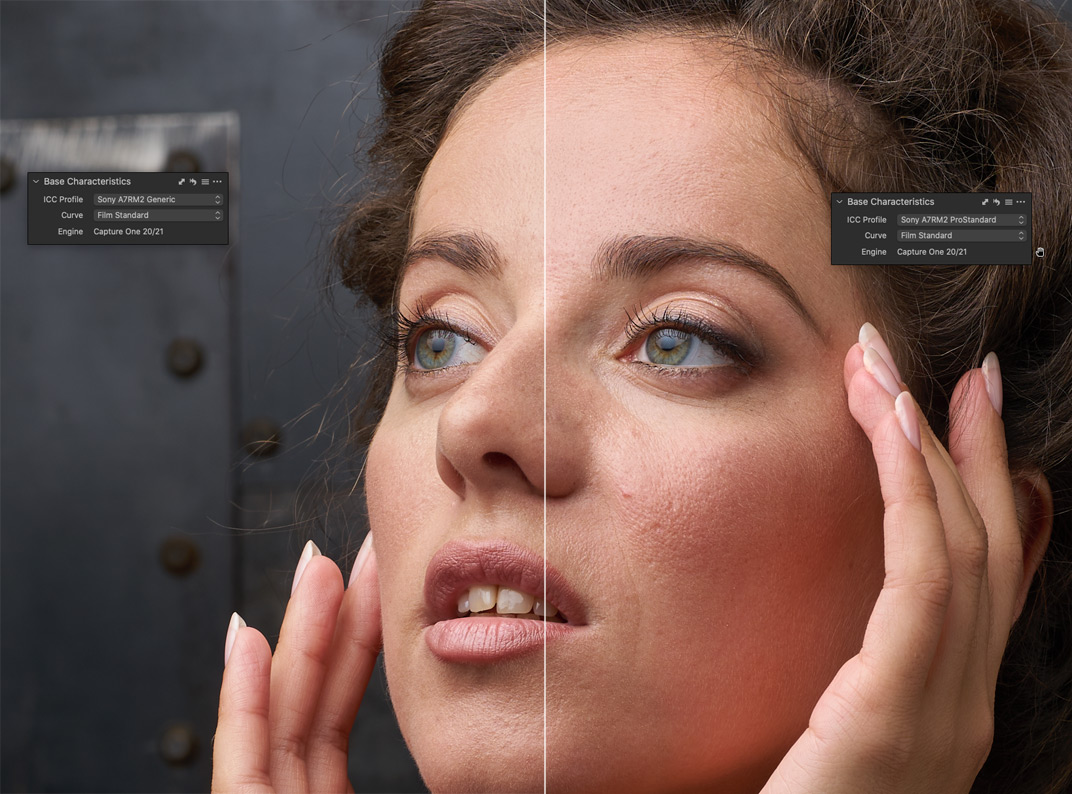
Gemäss den Entwicklern eignen sich die neuen ProStandard-Profile besonders für die Portrait- und Produkt-Fotografie. Ich habe sie mit verschiedenen Bildern getestet und finde, dass sie die Farben manchmal wirklich besser wiedergeben.
Nebenbei: Du kannst das neue Profil ganz einfach als neues Standard-Profil für deine Kamera setzen:
Klicke einfach auf die Schaltfläche “…” im Menu und wähle “Save as Default for /your camera model/”
Derzeit sind die neuen Profile für folgende Kameras verfügbar:
Sony: a7 III, a7R II, a7R III, a7R IV, a7C, a6000, a6300.
Nikon: D810, D850, Z6, Z7.
Canon: 5D II, 5D III, 5D IV, 5DS R, R5, R6.
Phase One: IQ3 100MP, IQ4 150MP.
Leica: S3, SL2.
Des weiteren enthält Capture One 21 einige kleinere Verbesserungen.
Weitere Verbesserungen
Support für kabelgebundenes Fotografieren mit Leica

Vorerst werden Leica S3 und SL2 unterstützt. Für Leica-Kamera-Besitzer ein gute Sache!
HEIF support
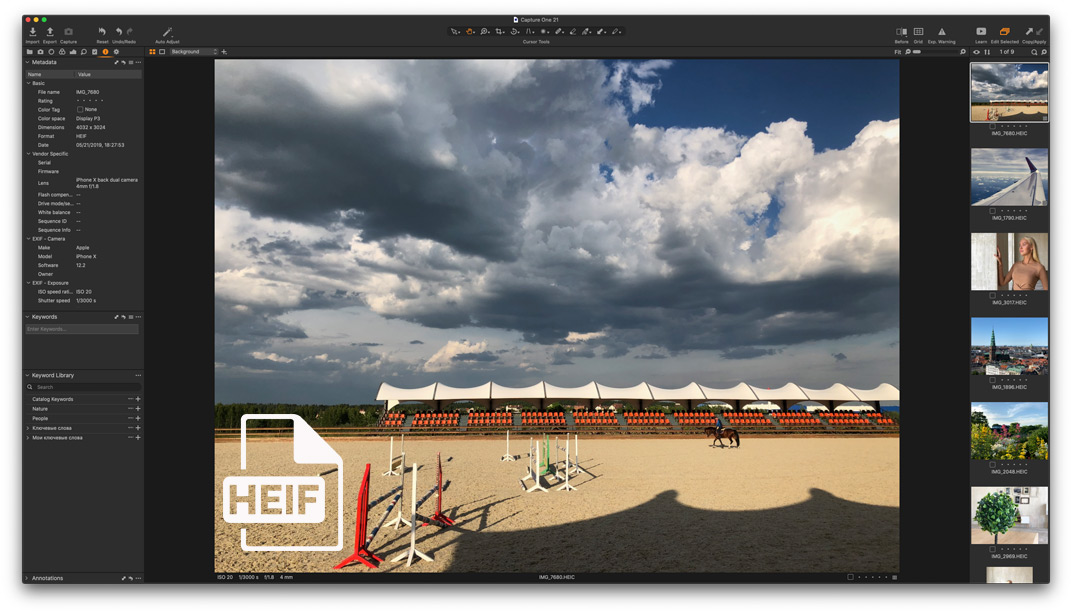
Das HEIF-Bildformat ist auf Apple-Geräten weit verbreitet; ab Capture One 21 wird es jetzt voll unterstützt. Du kannst nun 8-bit HEIF-Dateien editieren und in andere Formate exportieren. Aber Exporte ins HEIF-Format werden derzeit noch nicht unterstützt.
Weissabgleich-Werkzeug jetzt farbig
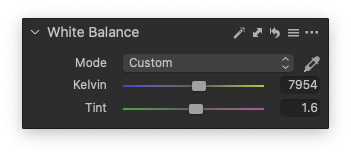
Die Schieberegler im Werkzeug für den Weissabgleich zeigen jetzt die Farbtemperatur.
Verbesserte Leistung
Auch „unter der Haube“ von Capture One 21 sind einige Verbesserung zu finden.
Sie beschleunigen das Browsen, Suche und Importieren. Auch Kataloge und Sitzungen werden jetzt schneller geöffnet.
Mac
• Schnelleres Öffnen von Katalogen und Sitzungen
• Schnelleren Bildimport
• Offline-Bilder werden bis 4x schneller gefunden
• Generell schnelleres Browsen in Katalogen und Sitzungen
Win
• Generall schnelleres Browsen in Katalogen und Sitzungen
• Suche in Kollektionen nutzt jetzt multi-core
• Bis zu 7x schnellere Suche mit einer 8-core CPU
• Löschen von Bildern und Leeren des Trashs bis 10x schneller
Neu unterstützte Kameras
• Fujifilm X-S10
• Leica SL2 (added tether support)
• Leica S3
• Sony A7C
• Sony A7S III (added tether + live-view support)
Dazu kommen zwei nützliche Verbesserungen für neue Capture One-Benutzer:
Verbesserte Tooltipps
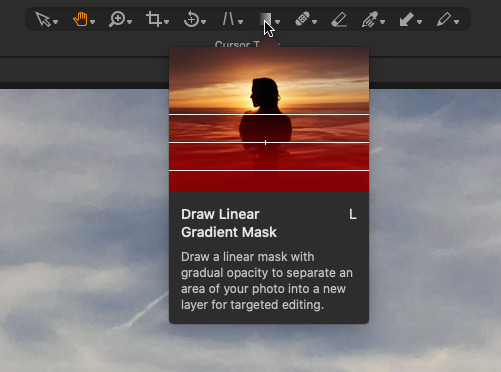
Alle Werkzeuge zeigen jetzt wertvolle Tooltipps: Wenn du den Cursor über den Namen eines Werkzeugs führst, erscheint eine Kurzbeschreibung für dieses Werkzeug und ein Link auf des entsprechende Tutorial. Falls du mit den Capture One-Werkzeugen schon vertraut bist, kannst die diese Tooltipps in den Voreinstellung leicht deaktivieren.
Leichter Zugang zu Tutorials
Mit einem speziellen “Learn”-Button gelangt man schnell zu den Capture One Tutorials.
Neuer Rhythmus für Upgrades
Es scheint, dass Capture One sich zu einem neuen Ablauf mit zwei Haupt-Upgrades pro Jahr entschieden hat. Capture One 20.1 (13.1) brachte überarbeitete Werkzeuge für Klonen- und Reparieren, Vorher-/Nachher-Ansicht, Zusammenarbeit mit Nikon und sogar ein neues Logo! Solche grösseren Updates waren bisher fürs Haupt-Release des Jahres reserviert, also für Capture One 20 or 21. Ich vermute, dieser Rhythmus wird mit Capture One 21 fortgesetzt. In diesem Fall würde das nächste grössere Upgrade einige komplett neue Features bringen (die – wie schon in Version 20 – im Update-Preis bereits enthalten wären).
Demnach wäre, was wir jetzt als Update vor uns haben, also erst Teil 1 von Capture One 21.
So unterstützt du AlexOnRAW
Wenn du mein Capture One 20-Übersicht nützlich findest, gibt es einen einfachen Weg, mich zu unterstützen. Und kostet dich nichts!
Benutze einfach diesen Code beim Capture One-Checkout: ALEXONRAW