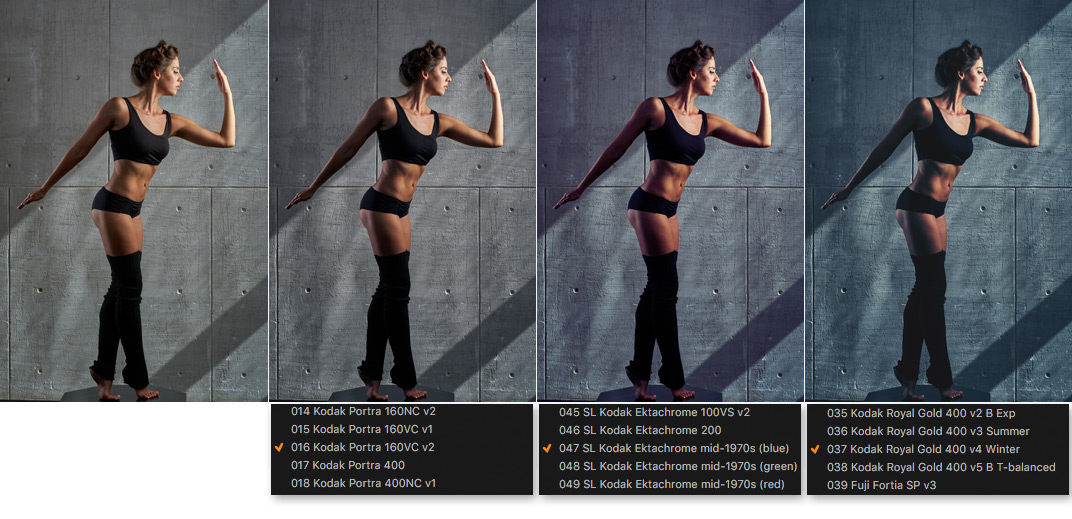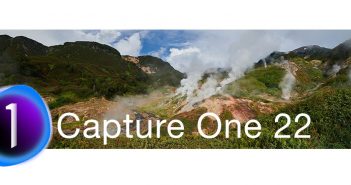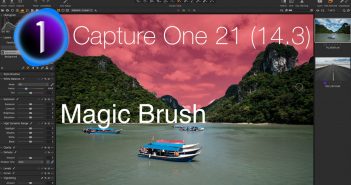Phase One hat Ende November die neue Version 12 der Bildbearbeitungssoftwar Capture One mit zahlreichen, teilweise lange erwarteten neuen Funktionen veröffentlicht:
Capture One 12 bringt neu:
- die Luminanzmaskierung,
- die radiale Maskierung (endlich!!),
- eine überarbeitete lineare Maskierung
- und Plugins für erweiterte Funktionen.
Plus:
- eine sanft erneuerte Benutzerobefläche
- Fujifilm Film-Simulation
- verbesserte Benutzer-Operationen (mein Favorit: bei «Einstellungen zuweisen» kann der Bildausschnitt jetzt endlich ignoriert werden!)
Ok, beginnen wir mit dem Download von Capture One 12, holen uns einen Drink und machen es uns bequem. Gleich werden wir die neuen Features von Capture One 12 in allen Einzelheiten erkunden.
1. Die neue Benutzeroberfläche
Die Entwickler von Capture One nennen das neue Interface «superflach» – und ja, das ist es in der Tat – gewissermassen. Jedenfalls fühlt es sich bemerkenswert gut an – zu Beginn vielleicht etwas ungewöhnlich, aber mit der Zeit verändert sich ja alles.
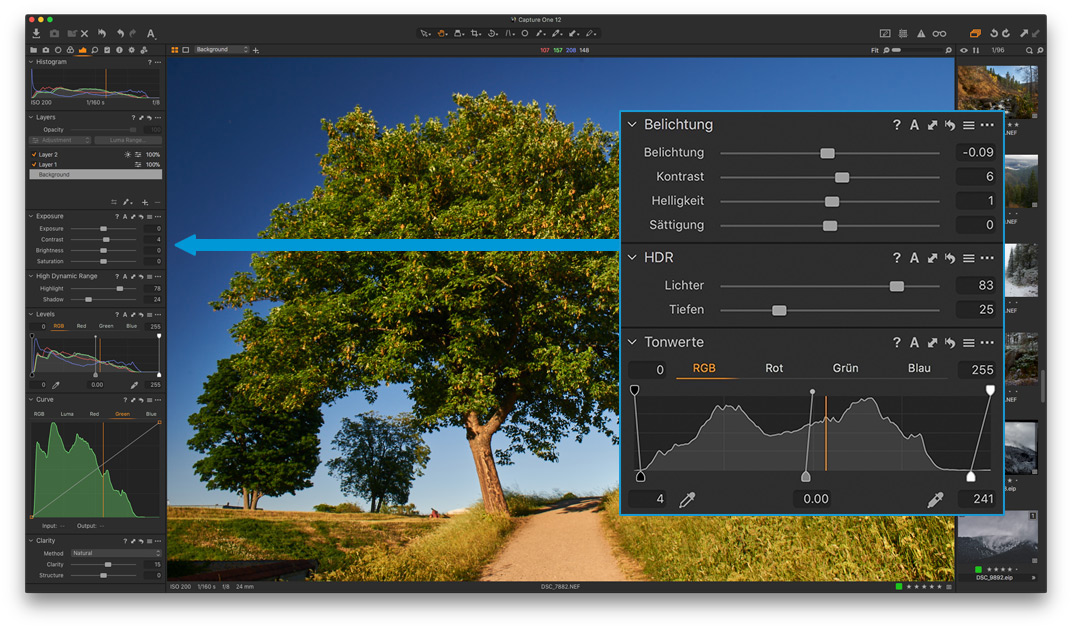
Die neue Benutzeroberfläche (User Interface) soll – so die Absicht – lange Bildbearbeitungen erleichtern. Das tönt anspruchsvoll. Ich habe mich unzählige Stunden mit der Betaversion herumgeschlagen, und ja, ch kann es bestätigen: Das neue Interface fühlt sich gut und bequem an.
Was ich wirklich liebe, sind die grössere Schrift und der grössere Cursor – Dinge, auf die ich lange gewartet habe.
Deutlich verbessert wurden auch die Programm-Menus ganz oben. Sie sind komplett neu strukturiert. Für Mac-User überraschend: «Tastenkombinationen bearbeiten» (Edit Keoboard Shortcuts) finden sie jetzt im Menu «Bearbeiten» (Edit).
Generell fällt es jetzt einfacher, sich in den Menus zu orientieren oder eine spezifische Funktion zu finden: Die Such-Funktion im Hilfe-Menu zeigt dir schon nach wenigen Buchstaben gleich das gesuchte Untermenu im richtigen Pull-Down-Menu an. Die Entwickler haben auch zwei neue Menus hinzugefügt, «Ebenen» (Layer) und «Auswählen» (Select). Auf diese (wichtigen) Funktionen kannst du nun deutlich schneller als übers Interface zugreifen.
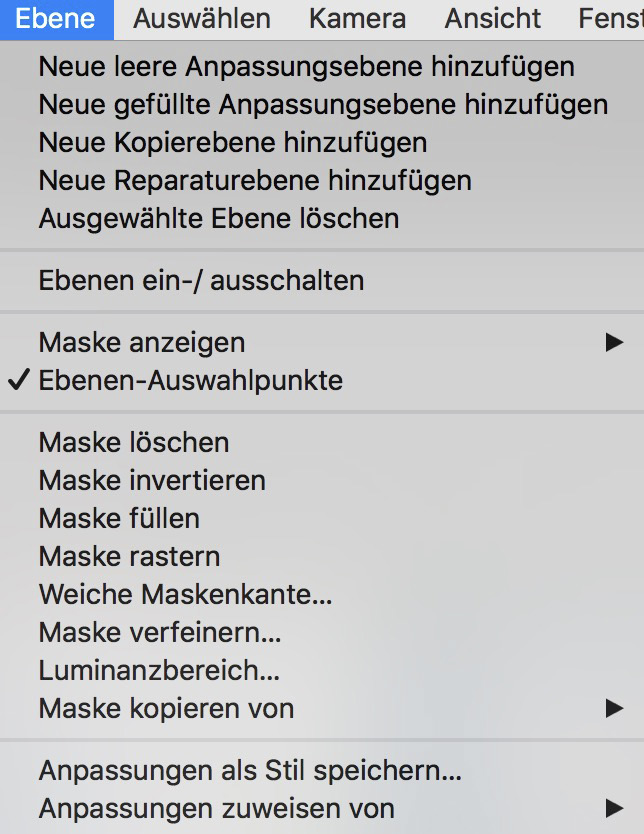
Auch das Ebenen-Werkzeug wurde leicht überarbeitet: Jetzt kannst du eine Ebene über den Button «Anpassung» (Adjustment) mit einem Klick in eineAnpassungs-, Klon- oder Reparatur-Ebene (Adjustment-Layer, Clone-Layer, Heal-Layer) ändern.
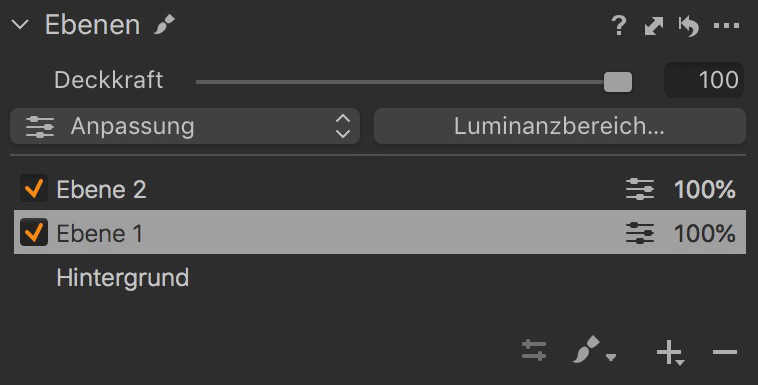
So, das wär’s fürs Erste über die neue Benutzeroberfläche. Aber war da nicht eben was über «Radiale Verläufe»?
2. Neue Verlaufswerkzeuge
2.1 Radiale Verlaufsmaske (Radial gradient)
Eine runde oder ovale Verlaufsmaske haben Capture One-Benutzer seit Jahren gefordert. Ich vermute, der wirklliche Grund für dieses Werkzeug ist die wachsende Schar von abtrünnigen Lightroom-Benutzerinnen und -Benutzern, die in den Foren über Capture One zahlreiche Nachrichten wie diese hinterliessen:
«Hey, hübsche Software! Aber Augenblick mal: Wie kann ich denn einen radialen Verlauf erstellen?»
Fein, der ist ist nun da. Und er ist fantastisch!
Radiale Verlaufsmasken brauchst du, wenn du schnell eine weiche Auswahl bearbeiten und den ganzen Rest unberührt lassen willst. Masken werden immer in einer neuen Ebene erstellt. In diesem Beispiel habe ich einen radialen Verlauf auf ein Gesicht angewendet:
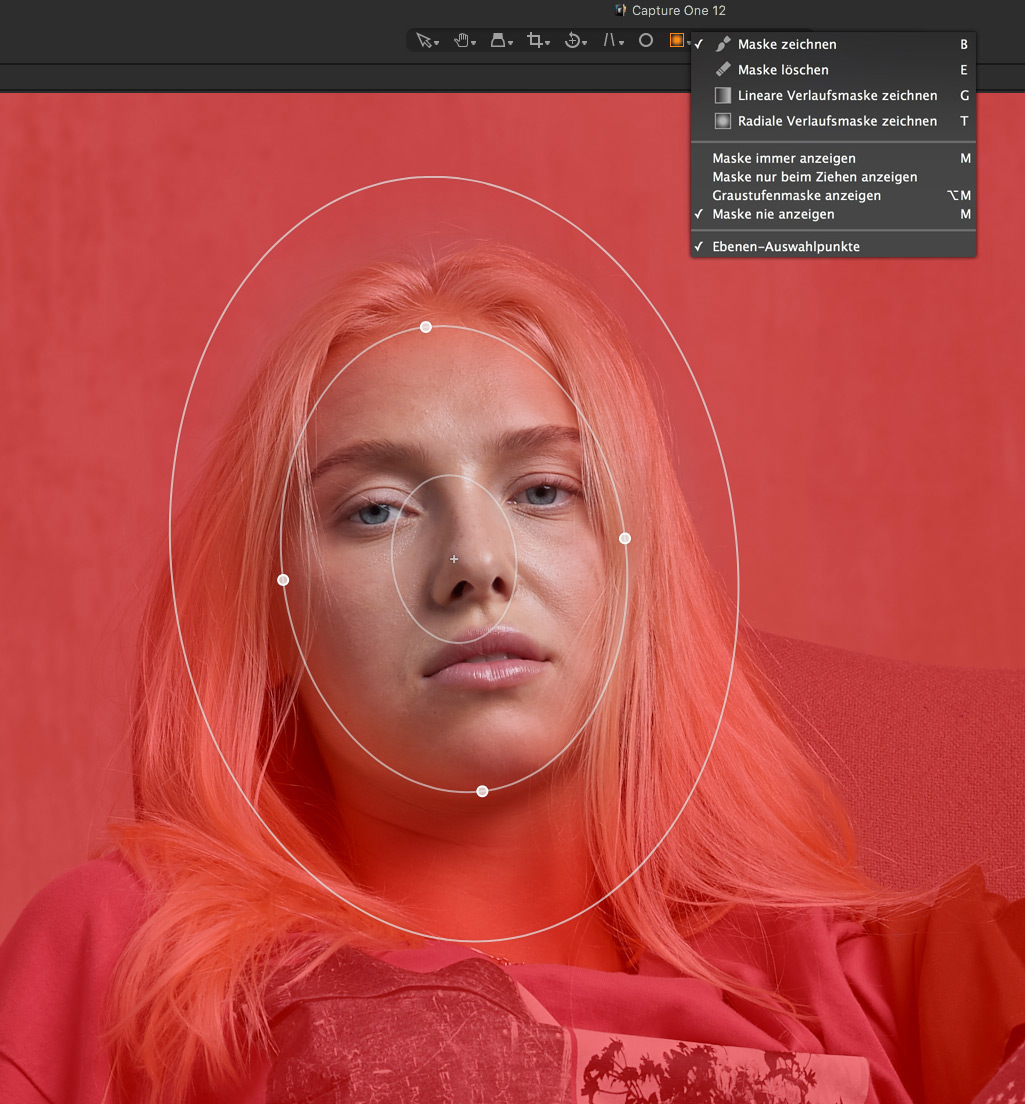
Damit kann ich lokale Anpassungen in der Maske anwenden oder einen der neuen Portrait-Stile anwenden.
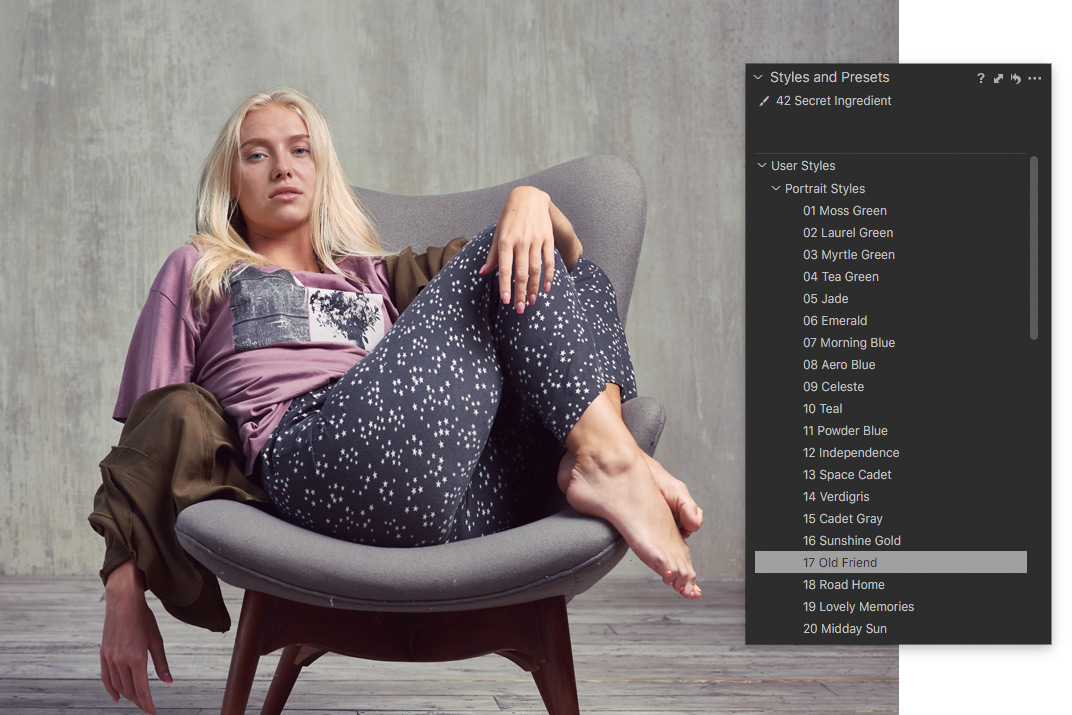
Wie eng oder weit die Maske auslaufen soll, steuerst du mit dem inneren Kreis der Radialmaske. Die Form der Radialmaske veränderst du, indem du einen der vier Ankerpunkte (anchor points) mit gedrückter Alt-Taste ziehst.
Ziehst du eine Radiale Verlaufsmaske auf, wird per Voreinstellung der äussere Bereich maskiert. Diese Voreinstellung kannst du vor dem Aufziehen mit einem Rechtsklick in die Ebene (Checkbox im Dialog «Maske innerhalb zeichnen», englisch «Draw Mask Inside») umkehren. Die Voreinstellung wirkt aber erst auf neu aufgezogene Masken.
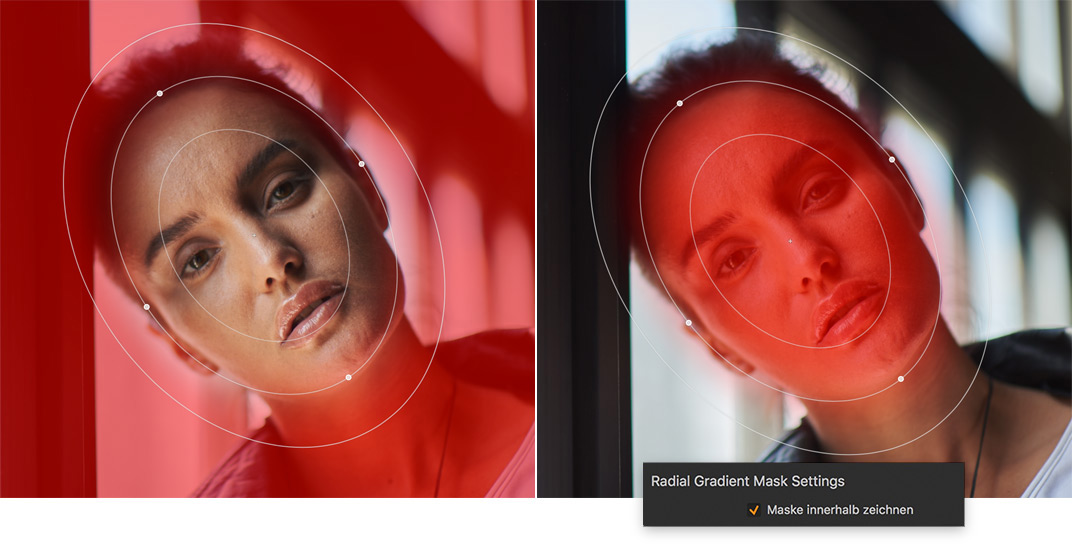
Eine bestehende Maske invertierst du mit dem Befehl «Maske invertieren» (Invert Mask) im Kontextmenu der Ebene.
2.2. Verbesserte Lineare Verlaufsmaske (Linear Gradient)
Die klassische Lineare Verlaufsmaske ist für Capture One 12 stark übearbeitet worden. Jetzt ziehst du einen lineraren Verlauf mit diesem neuen Drei-Linien-Werkzeug auf:
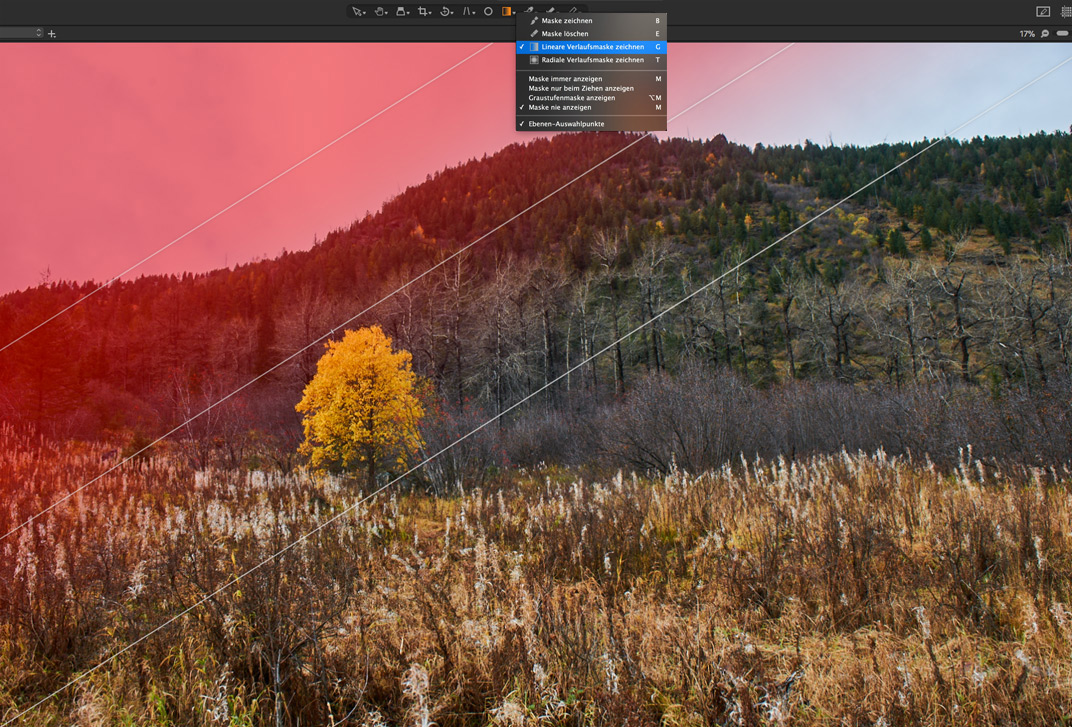
Indem du die Linien verschiebst, kannst du den Verlauf skalieren oder rotieren:
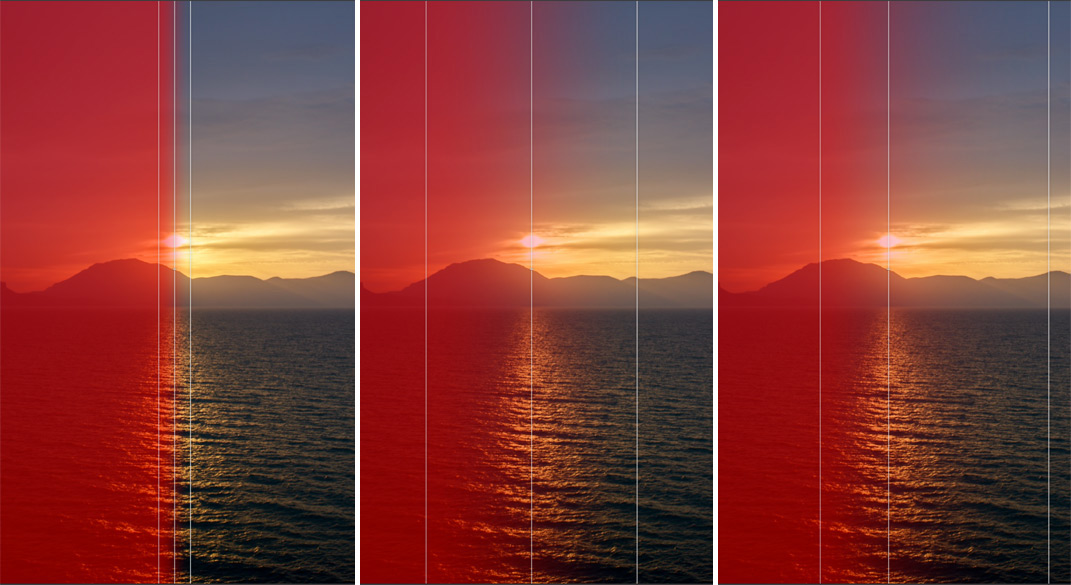
Und mit diesen einfachen Tricks gewinnst du die volle Kontrolle über die neue Lineare Verlaufsmaske:
- Ganzer Bereich ändern: eine Aussenlinie mit gedrückter Shift-Taste verschieben
- Halben Bereich verändern: entsprechende Aussenline mit gedrückter Alt-Taste verschieben
- Bereich drehen: Mittellinie mit gedrückter Shift-Taste drehen
- Bereich verschieben: Maske ziehen mit gedrückter cmd-Taste (Windows: Ctrl-Tast)
Falls du schon seit Jahren mit Capture One arbeitest, erscheint dir diese verbesserte Lineare Verlaufsmaske ein wenig ungewohnt. Für die jetzt realisierten Verbesserungen ist diese Veränderung aber nötig.
Die neue Lineare Verlaufsmaske ist schneller, bresser und intuitiver anzuwenden – besonders für ehemalige Lightroom-Users.
2.3. Verlaufsmasken rastern
Als ich mit den neuen Verlaufsmasken zu arbeiten begann, dachte ich mir:
«Sieht fantastisch aus, doch wie editiere ich eine erstellte Verlaufsmaske? Wie lösche oder verfeinere ich einen Teil davon?»
Keine Sorge, alles dazu ist vorhanden. Du kannst Verlaufsmasken immer noch wie reguläre Masken verändern.
Du must dazu einzig die Verlaufsmaske zuvor rastern (Rasterize Mask).
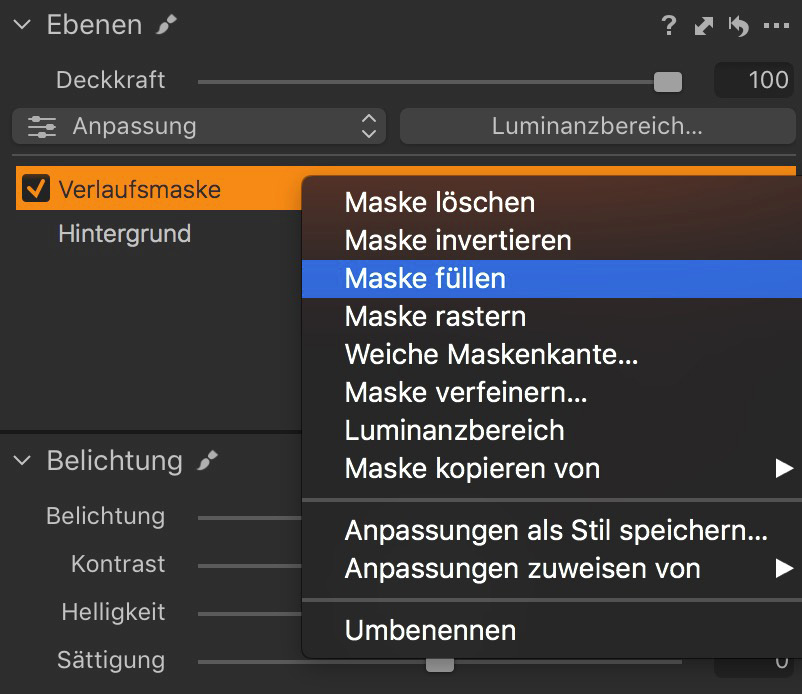
Damit erstellst du im Grunde eine reguläre Maske, die editiert und verfeinert werden kann.
Mit einen Rechtsklick in die entsprechende Ebenen-Zeile im Tool-Tab öffnet sich das Kontextmenü dafür.
In diesem Bild habe ich eine Lineare Verlaufsmaske auf das Bildsujet angepasst.
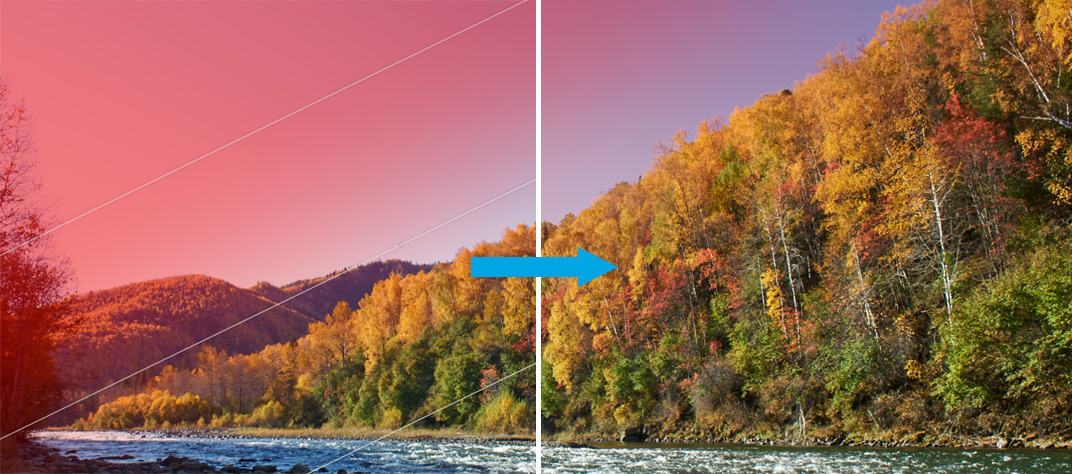
Ich rate dir, für die Befehle
«Maske rastern»,
«Maske verfeinern»,
«Maske invertieren»
(und allenfalls für weitere wichtige Ebenen-Aktionen)
eigene Tastenkurzbefehle einzurichten. Mehr zum neuen Keyboard-Manger im Abschnitt 7.2 weiter unten.
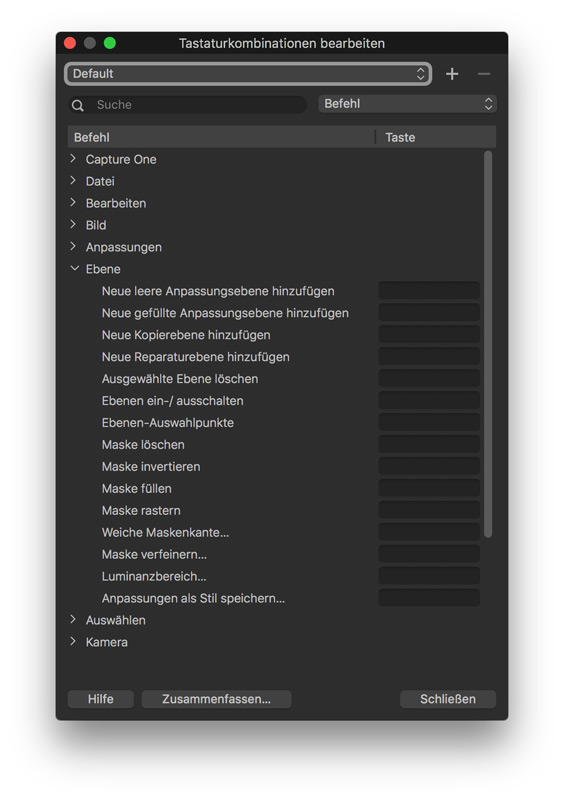
3. Wo kriege ich die neuen Portrait-Stile?
Portrait-Stile sind neu entwickelt worden von 1styles.pro, vielen von euch bereits bekannt für zwei Sets von Film-Stilen für Capture One.
Diese Portrait-Stile bilden ein Set von 50 Stilen, die speziell für Portrait-Bearbeitungen in Capture One entwickelt wurden.
Sie wurden an Hunderten verschiedener Portraits getestet und unterscheiden sich deutlich von den Film-Stilen. Teste doch einfach mal die 5 kostenlosen Portrait-Stile – erst recht, wenn dir die Film-Sile für deine Portraits zu stark wirken.
Du kannst diese 5 Portrait-Stile hier downloaden:
Die Portrait-Stile erfüllen spezifische Wünsche:
- Sie sind speziell für die Portrait-Fotografie entwickelt worden.
- Sie werden in Ebenen verwendet: So kannst du deren Deckkraft ändern oder sie lokal anwenden.
- Sie verwenden nur drei Tools: Kurve (Curve), Erweiterter Farbeditor (Advanced Color Editor) und Farbbalance (Color Balance). Das erlaubt dir, die Stile mit weitere Tools zu kombinieren.
Finde hier heraus, wie Portrait-Stile deinen Workflow ergänzen.
4. Luminanzmaskierung (Luma Range Masking)
Masken mit dem Luminanzbereich sind eine weitere grossartige Neuerung in Capture One 12.
Mit ihnen werden ausgewählte Helligkeitswerte (Brightness) für die Berarbeitung maskiert.
Du beginnst damit, eine Maske zu ziehen, am besten in einer neuen gefüllten Ebene (Filled Adjustment Layer). Der springende Punkt ist dabei, dass Luminanzmasken eigentlich keine neue Maske erstellen, sondern eine bereits bestehede Maske verändern. Wie geht das?
Nehmen wir an, du willst die Fensterflächen in diesem Bild abdunkeln:
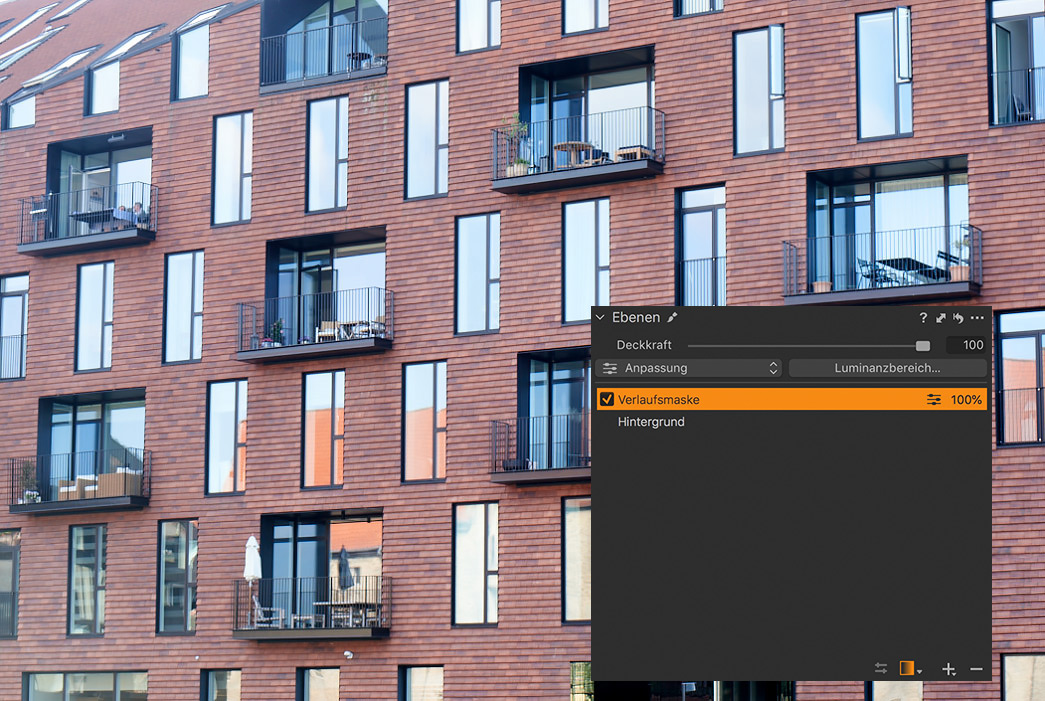
Zunächst erstellst du einen neue gefüllte Ebene. Du kannst auch irgendeine andere Maske erstellen, aber da wir den Luminanzbereich des ganzen Bildes verwenden wollen, ist es einfacher, mit einer gefüllten Ebene zu starten.
Um mit einer Luminanzmaske zu arbeiten, wählst du die gefüllte Ebene und klickst auf den Button «Luminanzbereich» (Luma Range). Dafür kannst du auch ein Tastaturkurzbefehl erstellen).
Danach stellst du den Luminanzbereich ein:
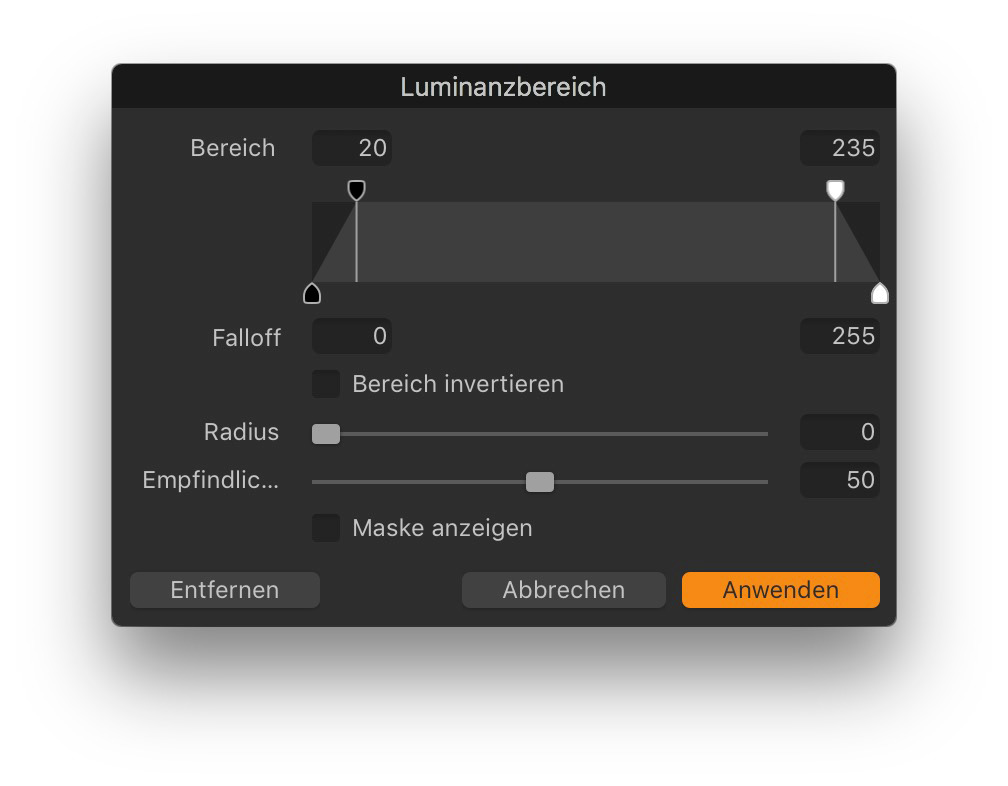
Damit bestimmst du, wie deine Maske transformiert wird. Indem du die Schieberegler verstellst, kannst du die Helligkeit der Pixel sehen, die zur Maske werden. Die beiden Regler in Schwarz und in Weiss am oberen Ende des Bereichsfelds begrenzen die Maske auf den gewünschten Helligkeitsbereich. Mit den unteren beiden Regler betimmst du den «Falloff» (heisst auch in der deutschen Version so), also den Übergangsbereich zum nichtmaskierten Bereich – eine sehr nützliche Funktion, mit der du den Randbereich der Deckkraft steuerst.
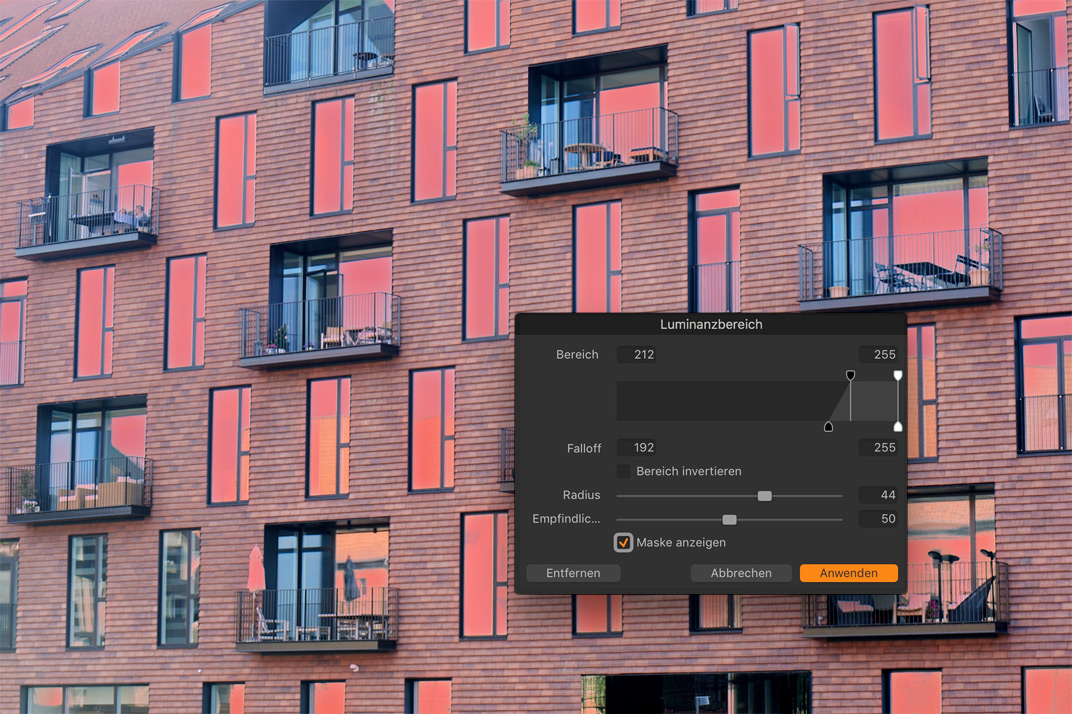
Mit den Schiebern für «Radius» und «Empfindlichkeit» (Sensitivity) stellst du ein, wie genau die Maske sich vom nichtmaskierten Bereich abgrenzt, und mit der Checkbox «Bereich invertieren» (Invert Mask) vertauschst die die maskierten und nichtmaskierten Bereiche.
Im folgenden Bild habe ich bloss die hellsten Bereich maskiert und dann deren Belichtung (Exposure), Tonwert (Levels) und Farbbalance (Color Balance) korrigiert.


Die Maskierung mit «Luminanzbereich» wirkt perfekt, wenn du besonders dunkle oder besonders helle Bereiche deines Bildes bearbeiten willst.
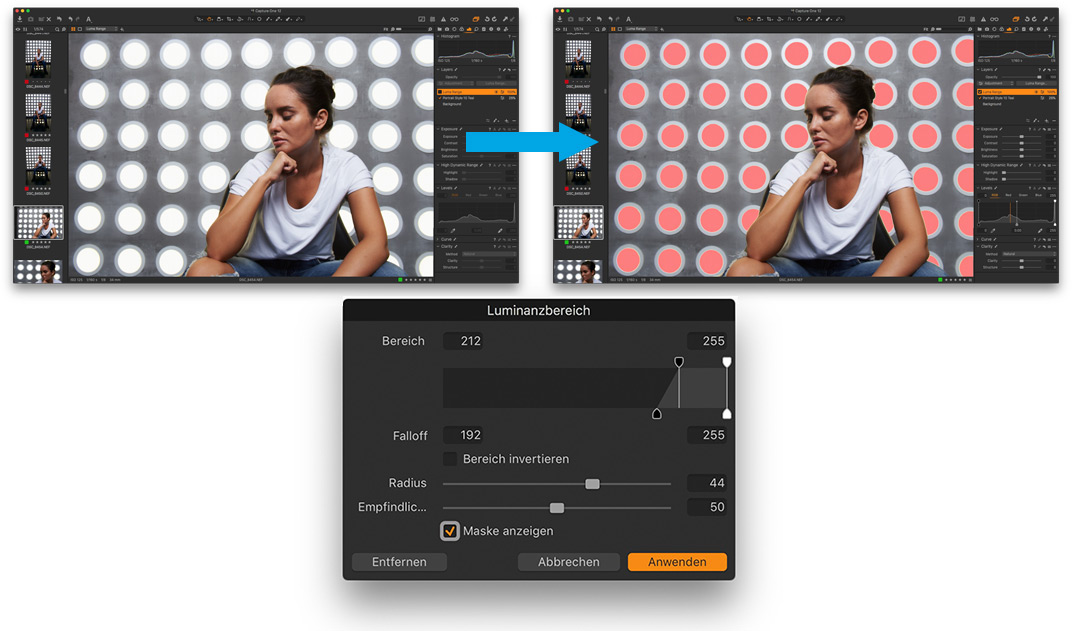
Mit «Luminanzbereich» kannst du zum Beispiel den (ausgewaschenen) Himmel in deinen Landschaftsbildern spielend leicht wieder hervorholen.

Das sieht hier schon ganz gut, ja fast etwas übertrieben aus. Doch dieses Luminanz-Werkzeug kann noch weit mehr.
Etwa in diesem Bild. Hier müssen wir die Lichter und die Schatten abgleichen:

Zuallererst erstellen wir eine Luminanzmaske für die Lichter und verfeinern sie. Dann brauchen wir eine zweite Maske für die Schatten. Dazu kopieren wir einfach die Maske der ersten Ebene (mit den maskierten Lichtern) in eine neue gefüllte Ebenen und invertieren sie.
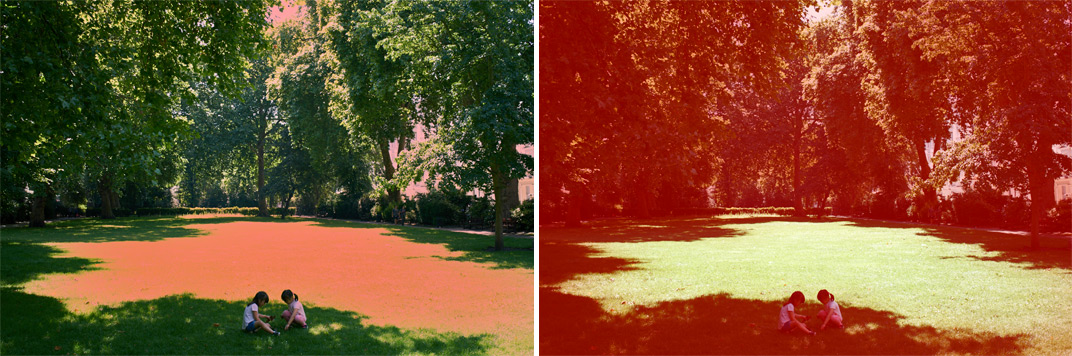
Dann optimieren wir separat auf beiden Ebenen die wichtigsten Belichtungsmerkmale, fügen etwas «Tonwerte»(Levels) und Farbkorrekturen dazu… und wie von Zauberhand haben wir schon ein richtig gut belichtetes Bild!


Doch weisst du was? Das ist noch längst nicht alles, was wir mit «Luminanzbereich» hinkriegen.
Da gibt es noch etwas, das mir den Atem verschlug:
«Luminanzbereich» erfindet die Tonwerte-Korrektur neu!
Ja, genau! Denn sag mir spontan, ohne Nachzudenken: Was ist das Wichtigste bei einer Tonwerte-Korrektur?
Richtig! Du musst wirklich aufpassen, dass du keine Bilddaten verlierst!
Etwa wie in diesem Bild, in dem ich die Tonwerte grosszügig korrigiert habe.
Auf den ersten Blick sieht alles gut aus. Nur habe ich in den Schatten viel zu viele Bildinformationen verloren.
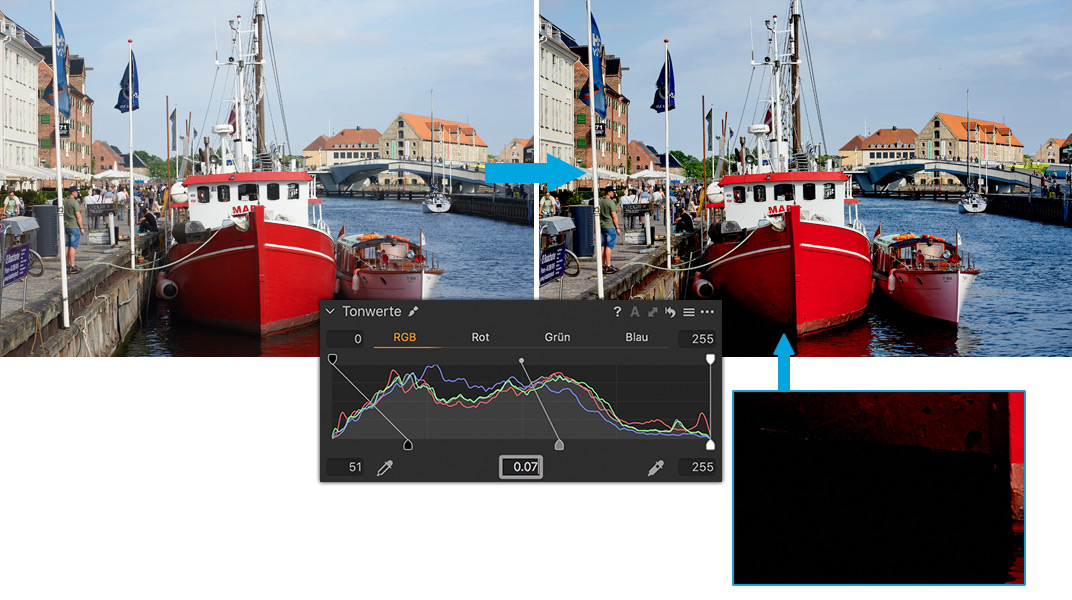
Das hier ist die Alternative:
Du brauchst nur «Tonwerte» auf eine eine gefüllte Ebene anzuwenden und dann die dunklen Bereiche mit «Luminanzbereich» aus dem Bild zu entfernen! So kann du mit deiner Tonwerte-Korrektur deine dunklen Schatten nicht mehr in Schwarz verwandeln.
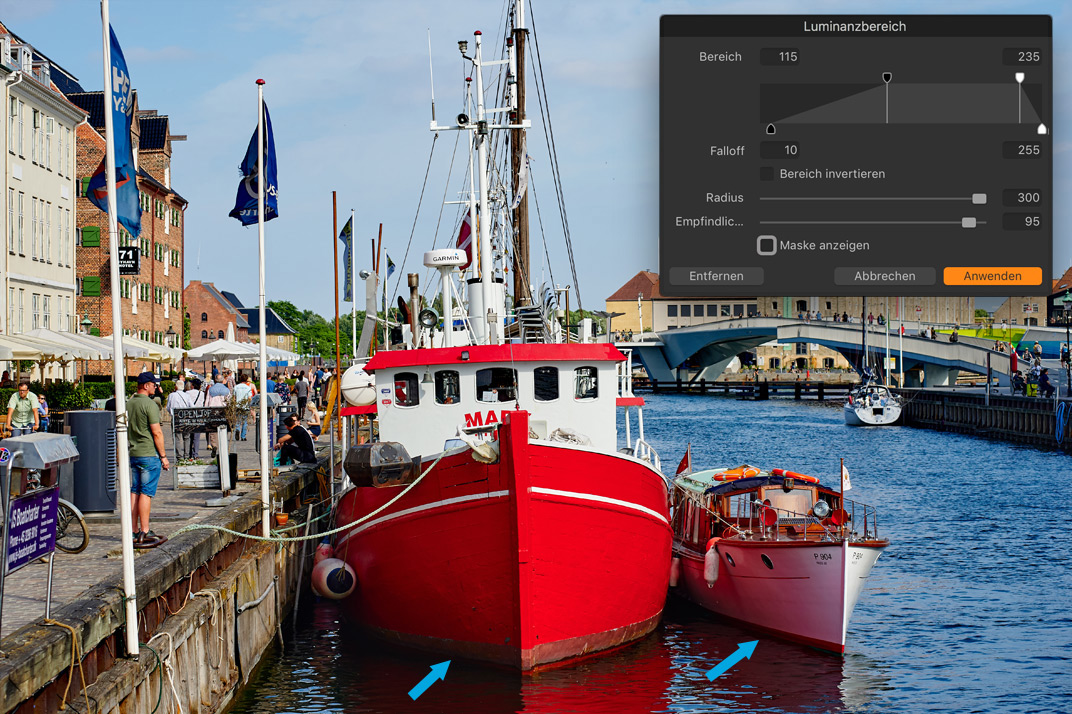
Auf diese Weise erhalten wir ein perfekt ausbelichtetes Bild mit grossartigen Farben und detaillierten Schatten.
Ok, Capture One 12, jetzt bin ich wirklich beeindrukt!
Bei dieser Gelegenheit eine Bemerkung: Vergiss nicht, deine «Engine» (in der Werkzeugleiste «Farbe») zu aktualisieren. Andernfalls kannst du nicht alle Möglichkeiten von Capture One 12 ausschöpfen.

5. Plugins für erweiterte Funktionen
Das nächste grosse Ding in Capture One 12 ist die neue Plugin-Plattform. Die Capture One-Gemeinde hat all die letzten Jahre sehnsüchtig auf einen Plugin-Support gewartet, und jetzt können wir die ersten Schritte in die gewünschte Richtung sehen.
Nun bietet Capture One Plugins, mit denen du deine Bilder direkt aus Capture One an verschiedene Dienste senden kannst. Zur Zeit der ersten Veröffentlichung waren dies:
- FORMAT
- HeliconSoft
- JPEGmini
Um diese Plugins zu nutzen, brauchst du nur einen Rechtsklick auf dein Bild, einen Klick auf «Veröffentlichen» (Publish) und dann auf «Plugin laden» (Get Plugin). Damit wirst du auf eine Seite auf PhaseOne.com geleitet, wo du alle derzeit verfügbaren Plugins findest.

Natürlich wünschen wir alle uns noch andere Arten von Plugins – zum Beispiel fürs Retuschieren oder für HDR. Doch mit diesem ersten Schritt sind die Türen offen für baldige weitere Plugins von Drittanbietern.
Im übrigen findest du hier Capture One SKD, mit dem du selbst deine ersten eigenen Plugins erstellen kannst.
Und falls du regelmässig auch mit anderen Bildverarbeitungs-Programmen arbeitest: Die Schnittpunkte «Bearbeiten mit…» (Edit with) und «Öffnen mit…» (Open with) wurden für Capture One 12 ebenfalls überarbeitet. Ein Rechtsklick aufs Bild reicht dafür reicht; Beide Links unterstützen jetzt alle Applikationen auf deinem Rechner. Du kannst sie in den «Voreinstellungen» (Preferences) im Reiter «Plugins» mittels Checkbox mit Capture One «verbinden».
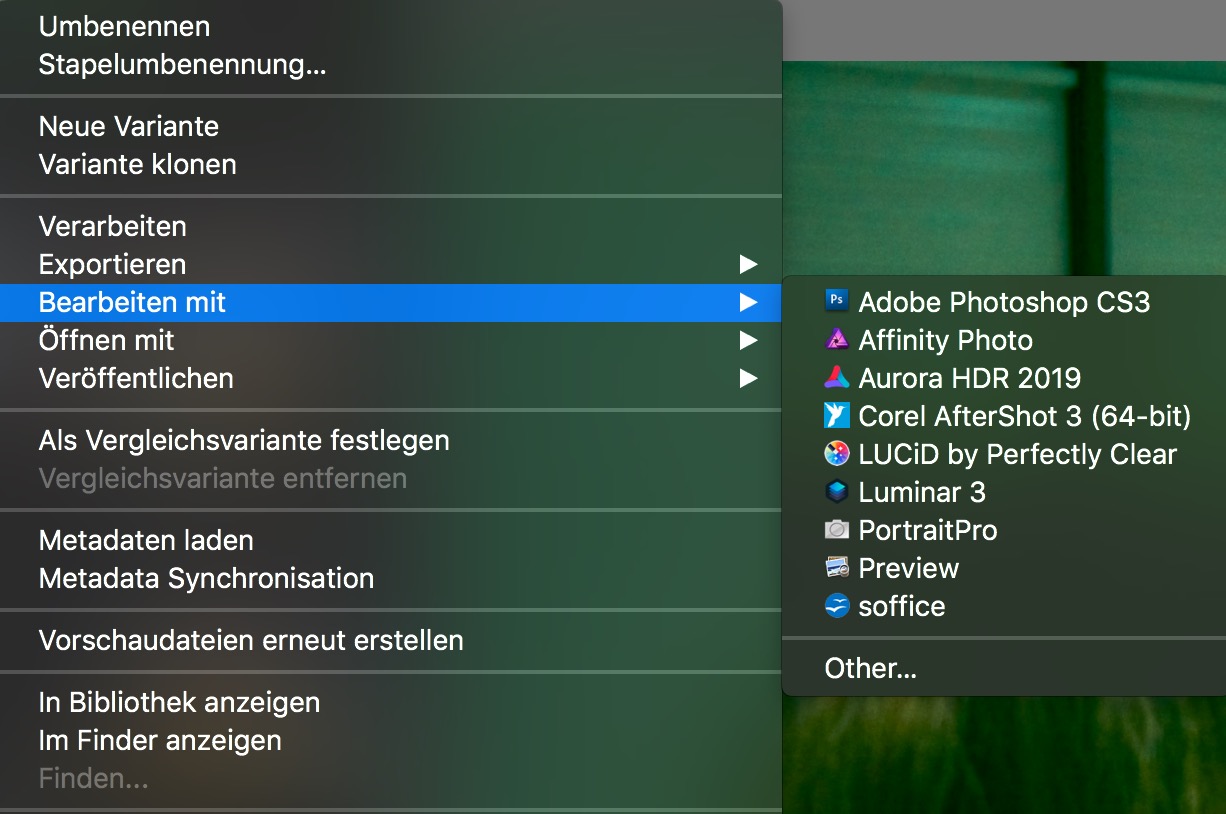
So, nun schauen wir uns noch ein paar Neuerungen für Besitzer von Fuji-Kameras an:
6. Fujifilm Film Simulations
Richtig: In Capture One 12 kannst du jetzt die berühmten Fujifilm-Simulationen auf deine Bilder anwenden.
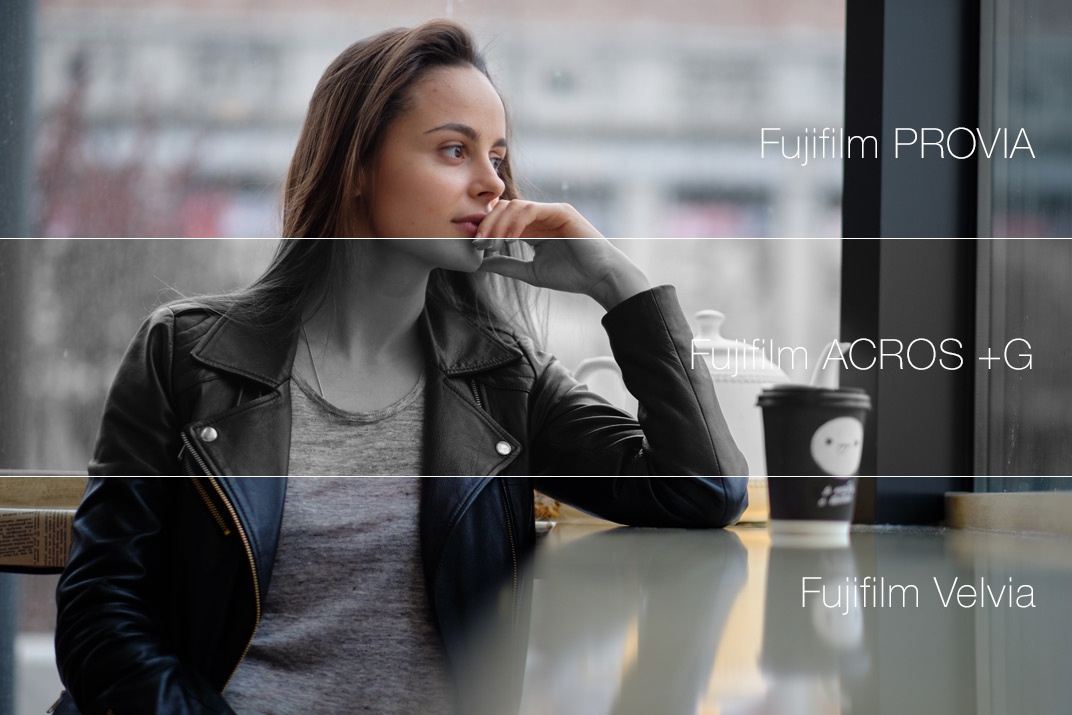
Photo by Anton Martynov
Dazu gehst du ins Werkzeug «Basismerkmale» (Base Characteristics, im Tool-Tab «Farbe») und dort zu «Kurve». Da findest du alle klassischen Film-Simulationen:
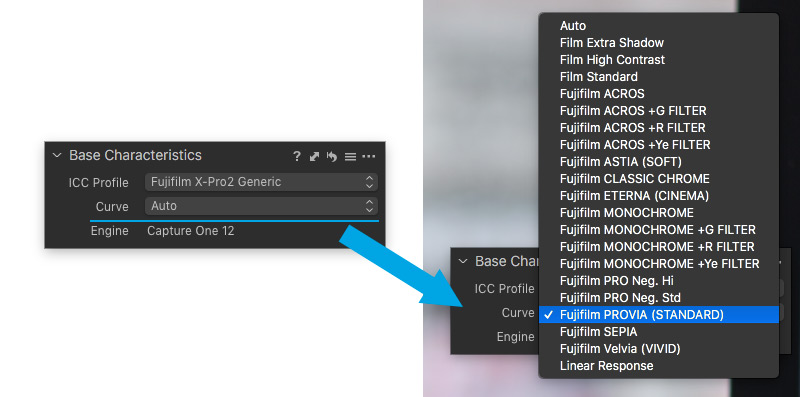
Im Augenblick sind Film-Simulationen für diese Fujifilm-Kameras verfügbar: X100F, X-E3, X-T2, X-T3, X-t20, X-Pro2, X-H1, und GFX 50S / 50R.
Ich hoffe jedoch, Phase One werde in künftigen Upgrades auch andere Kameras unterstützen.
Wie zu erwarten lassen sich diese Film-Simulationen nicht mit non-Fuji-RAW-Bilddaten verwenden, selbst wenn eine Fuji-Kamera im ICC-Profil gesetzt würde. Darüber hinaus ist die Capture One-Engine so spezifiziert, dass die zugrundeliegenden Charakteristika für Fuji-Kameras keine Ebenen unterstützen, so dass Fujifilm-Simulationen nicht lokal angewendet werden können.
Im Gegenzug hat diese Vorgehensweise einen bedeutenden Vorteil gegenüber Stilen und Voreinstellungen. Basis-Kurve ist keine «Anpassung» und verwendet kein Capture One-Werkzeug. Darum hast du komplette Freiheit, wie du deine Bilder editieren willst.
Fujifilm Film-Simulationen sind für alle Versionen von Capture One erhältlich, auch für die Fujifilm Express-, die Fujifilm Pro- und die reguläre Pro-Version.
Falls du mit Capture One Fujifilm nicht vertraut bist, habe ich für dich hier eine detaillierte Anleitung verfasst, in der du alle Informationen über dieses Spezialangebot für Fujifilm-Fotografen findest.
7. Nützliche Verbesserungen
7.1. Kopieren und Einfügen von Gestaltungselementen
In früheren Versionen wurden «Zuschneiden» (Crop) und andere Gestaltungs-Elemente mit der Funktion «Kopieren und Einfügen» (Copy und Paste) automatisch auf die weiteren Varianten übertragen. Das führte regelmässig zu grosser, unnötiger Mehrarbeit etwa bei Stapel-Verarbeitungen. Es gab zwar einzelne Möglichkeiten, diese zu unterbinden, aber keine davon war wirklich brauchbar.
In Capture One 12 kannst du nun auch für Kopieren und Einfügen eigene Vorgaben definieren. Gehe dazu im Register «Anpassungen» ins Werkzeug «Gespeicherte Anpassungern» (Adjustment Clipboard) auf die drei Punkte, wähle «Automatische Auswahl (Autoselect) und aktiviere im Flyout-Menu die Checkbox vor «Angepasst, ohne Komposition» (Adjusted except Composition).

7.2. Tastenkombination verwalten
In Capture One kannst du fast alle Tastenkombination anpassen – was ich dir wärmstens empfehle. in Capture One 12 haben die Entwickler den Keyboard Shortcut Manager neu strukturiert und mit einer Suchfunktion versehen. Damit kannst du diese Tastenkombinationen verwalten. Mac-Benutzer finden das Fenster «Tastaturkombinationen bearbeiten» als Menuzeile «Tastenkombinationen bearbeiten…» (Edit Keyboard Shortcuts…) im Menu «Bearbeiten» (Edit).
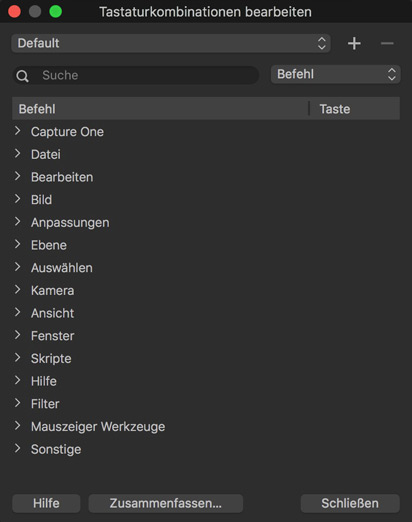
7.3. Erweiterter AppleScript-Support
In Capture One 12 wird jetzt eine Reihe von Werkzeugen neu von AppleScript unterstützt.
Das sind (hier in englischer Sprache):
- Normalize tool
- Locate
- Set/clear/get compare variant
- Overlay
- Workspaces
- Black and White
- Live View focus meters
- Styles on Layers
- Readouts
- Upgrade Engine
- Capture Pilot Server
- Process history
- Native activities
- Collection sort order
- UUID for all objects
8. Neu unterstützte Kameras
So wie einzelne schon seit langem erwünschte Funktionen unterstützt Capture One 12 auch einige neue Kameras:
- Nikon Z7
- Nikon Z6
- Canon EOS R
- Canon EOS M50
- Fujifilm GFX 50R
9. Die Preise von Capture One 12
Capture One 12 kostet als dauerhafte Lizenz 286 Euro, im Abonnement ab 180 Euro/Jahr.
Upgrades von Capture One Pro ab Version 9/10/11 beginnen bei 130 Euro.
Capture One Pro Sony / Fujifilm 12 kostet als dauerhafte Lizenz 240 Euro, im Abonnement ab 155 Euro / Jahr.
Pro Sony / Fujifilm-Lizenen sind auch als Upgrade zu haben und kosten ab 106 Euro.
Pro Sony/Fujifilm licenses can also be upgraded – starting from 106 EUR.
Express versions
Gibt es für Sony- und Fujifilm-Kamera-Besitzer. Capture One bietet kostenlose Express-Versionen, die alle grundlegenden Funktionen zum Editieren von RAW enthalten. Sie stehen frei zum Download zur Verfügung und benötigen keine Aktivierung.
10. Zu guter Letzt
Capture One 12 ist eines der benutzerfreundlichsten Upgrade von Capture One seit Anbeginn.
Die Entwickler habern zahlreiche, von loyalen Capture One-Benutzer lang erwartete Funktionen implementiert und einige klassische Werkzeuge so überarbeitetet, dass sie für neue Capture One-Fotografen verständlich werden.
Damit ist Phase One meiner Meinung nach auf dem richtigen Weg. Capture One kann seinen Marktanteil nur halten, wenn es neue Benutzer anspricht. Aber gleichzeitig dürfen die Entwickler die Fotografen, die ihnen seit Jahren die Treu halten, nicht vergessen.

Der Autor,
Alexander Svet
ist Professioneller Fotograf, Spezialist in Bildberarbeitung,
Phase One Certified Professional und Capture One trainer.
AlexOnRAW.com
Mehr über Capture One lernen
1. Download 17 kostenlose Capture One-Stile
In meiner Arbeit benutze ich die Stile von 1Styles.pro. Es gibt über 250 Stile, die du leicht durchsuchenn kannst und dabei schnell jene findest, die für dein Bild am besten passen.
Du kannst 5 kostenlose Film-Stile hier downloaden.
Weitere 12 kostenlose Stile findest du hier. Teste sie doch mal an deinen Bildern – es wird zu einer völlig neuen Erfahrung in der RAW-Bildbearbeitung.
2. Abonniere meinen Newsletter
3. Trete unserer Facebook-Gruppe bei oder folge mir auf Twitter
Hier teile ich die interessantesten Beiträge und Videos zu Capture One, die ich vor kurzem gefunden habe.