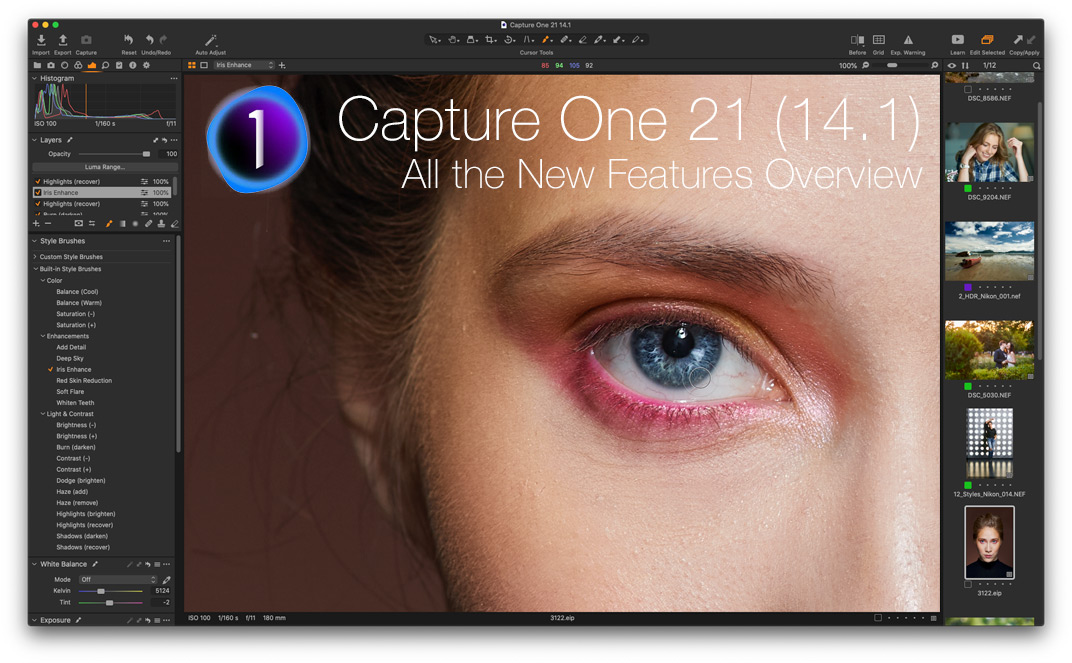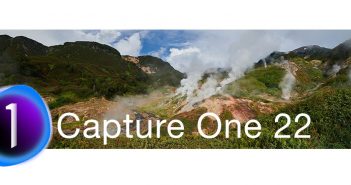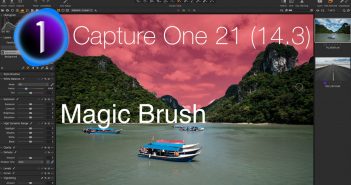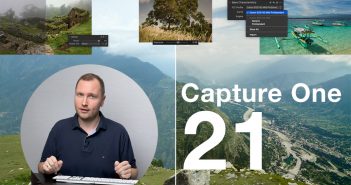Dieser Tage hat Capture One ein kostenloses Update für Capture One 21 veröffentlicht.
Capture One 21.1 (offiziell als Version 14.1 benannt) bringt neu die sogenannten Stil-Pinsel (englisch: «Style Brushes»), mit denen sich Masken mit vordefinierten Anpassungen sehr komfortabel erstellen lassen. Jetzt kannst du deine bevorzugten Einstellungen als Pinsel speichern und für lokale Anpassungen verwenden.
Nebst diesen Stil-Pinseln bringt Capture One 21.1 einen neuen Import-Dialog, mit dem du deine Bilder zuvor auswählen und dann blitzschnell einladen kannst.
Zudem enthält das Update zusätzliche ProStandard-Profile, ermöglicht bis zu 1600% vergrösserte Ansichten, zeigt das Trapezkorrektur-Werkzeug deutlich besser und ermöglicht jetzt auch kabelgebundenes Fotografieren (inklusive Live-View) mit Leica-Kameras.
Hole dir Capture One 21.1 und schau dir alle diese neuen Werkzeuge in der Praxis an.
Capture One 21 (14.1) in der Video-Vorschau:
Beginnen wir mit der wichtigsten Neuerung dieses Updates, den
Stil-Pinseln (Style Brushes)
Stil-Pinsel sind eine neues Werkzeug, das du gleich unter dem Ebenen-Werkzeug findest:

Jeder Stil-Pinsel enthält Bildanpassungen und Pinsel-Einstellungen:

Wenn du einen Stil-Pinsel auswählst und damit im Bild zu zeichnen beginnst, erstellt Capture One automatisch eine neue Ebene mit den voreingestellten Anpassungen. Du brauchst also nicht mehr zuerst manuell eine neue Ebene mit den gewünschten Anpassungen zu erstellen. Im Prinzip malst du jetzt abgespeicherte Einstellungen direkt ins Bild.
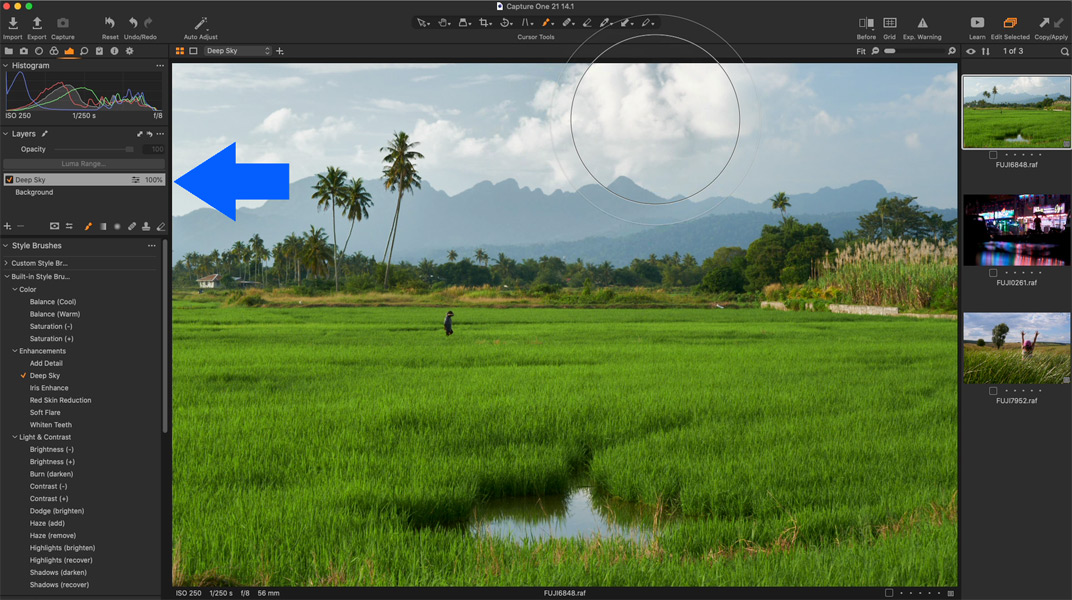
Du kannst für jeden Stil-Pinsel eigene Pinsel- und Reparatur-Einstellungen definieren. Einem Stil-Pinsel mit Farbanpassungen kannst du zum Beispiel eine grosse Pinselgrösse, eine geringe Härte und einen kleinen Fluss (englisch: Flow) zuweisen.

In Capture One 21.1 bereits voreingestellte Pinsel
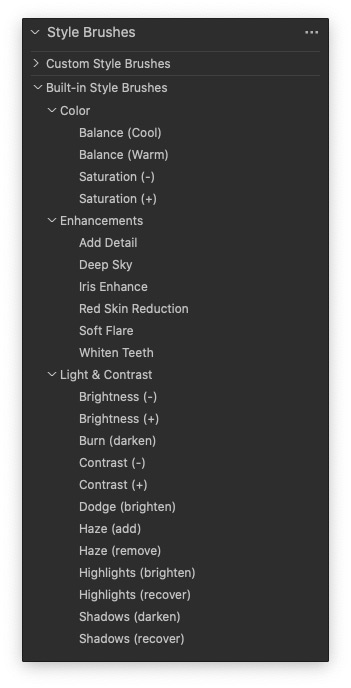
In diesen in Capture One 21.1 bereits enthaltenen Stil-Pinsel findest du viele für häufige Bildbearbeitungen, zum Beispiel
• Abwedeln und Nachbelichten,
• Zähne aufhellen,
• Lichter und Schatten hervorholen
• und sogar einen Stil-Pinsel für einen dramatischeren Himmel.

Trotz der neuen Bezeichnung erlaubt jeder Stil-Pinsel alle üblichen Capture One_Anpassungen, die du nach eigenen Wünschen einstellen kannst.

Die meisten Stil-Pinsel von Capture One sind mit tiefem Fluss eingestellt, um dir beim Aufziehen von Ebenen mehr Freiheiten zu geben. Mit jeder Fluss-Bewegung erhöhst du den gewünschten Effekt.
Beim Experimentieren mit den neuen Stil-Pinseln habe ich festgestellt, dass ein Fluss von 30% bei den meisten Stilen recht natürlich wirkt.
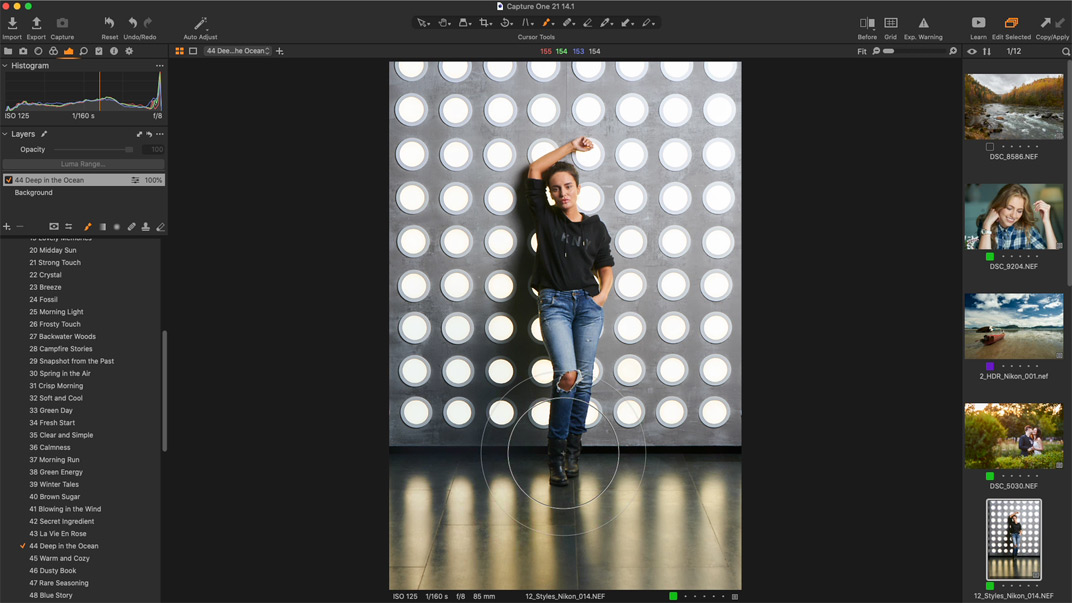
Stil-Pinsel mit Ebenen verlinken
Wenn du einen neuen Stil-Pinsel „aufziehst“, erstellt Capture One automatisch eine neue Ebene mit dem Namen des aktuellen Stil-Pinsels.
Wenn du zwischen verschiedenen solchen „Stil-Pinsel-Ebenen“ wechselst, wechseln automatisch auch die verschiedenen Pinsel-Einstellungen dieser Ebenen.
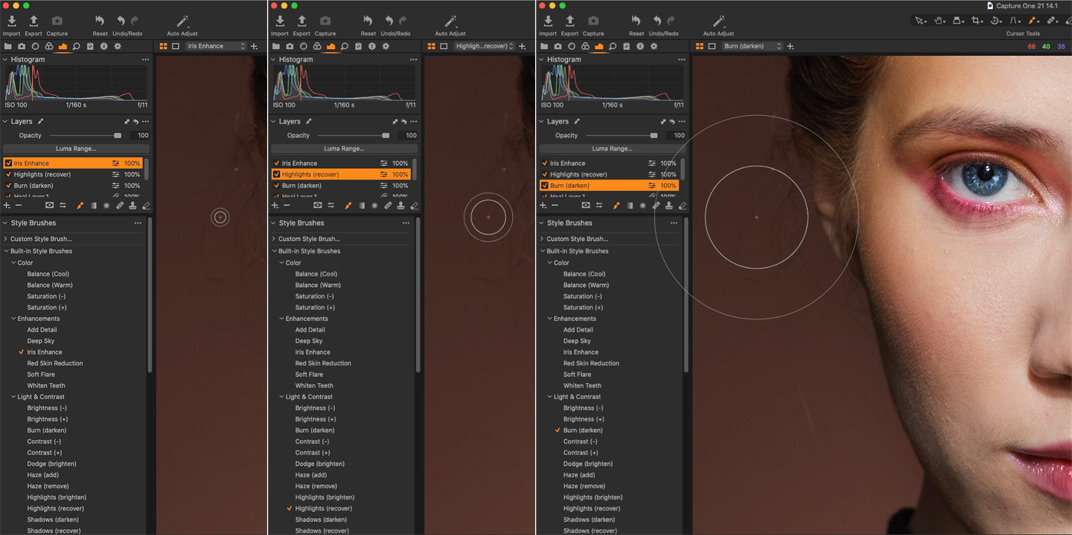
Du kannst diese Verlinkung von Ebene und Stil-Pinsel auch deaktivieren.

Die Einstellungen eines Stil-Pinsel kannst du mit einem Rechtsklick auf weitere Ebenen anwenden.
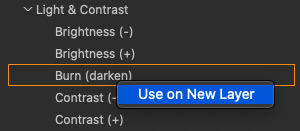
Beachte, das Stil-Pinsel reguläre Masken verwenden. Diese Masken kannst du editieren, invertieren oder kopieren wie jede andere Maske.
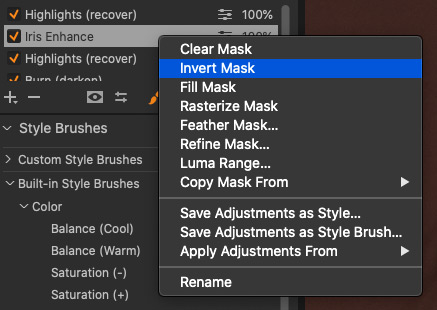
Stapel-Verarbeitung mit Stil-Pinseln
Die neuen Stil-Pinsel eignen sich auch perfekt für Stapel-Verarbeitungen: Du kannst mit den aktiven Stil-Pinseln frei zwischen Bildern hin- und her wechseln und so schnell lokale Anpassungen übertragen.
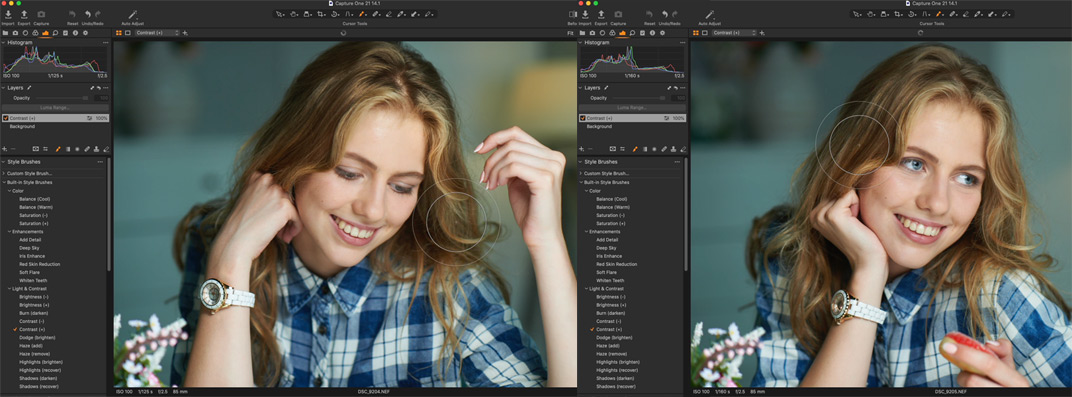
Eigene Stil-Pinsel-Einstellungen speichern
Um einen eigenen Stil-Pinsel zu erstellen, musst du bloss
1. eine neue Ebene erstellen,
2. die Anpassungen vornehmen, die du für diesem Stil-Pinsel zuweisen willst,
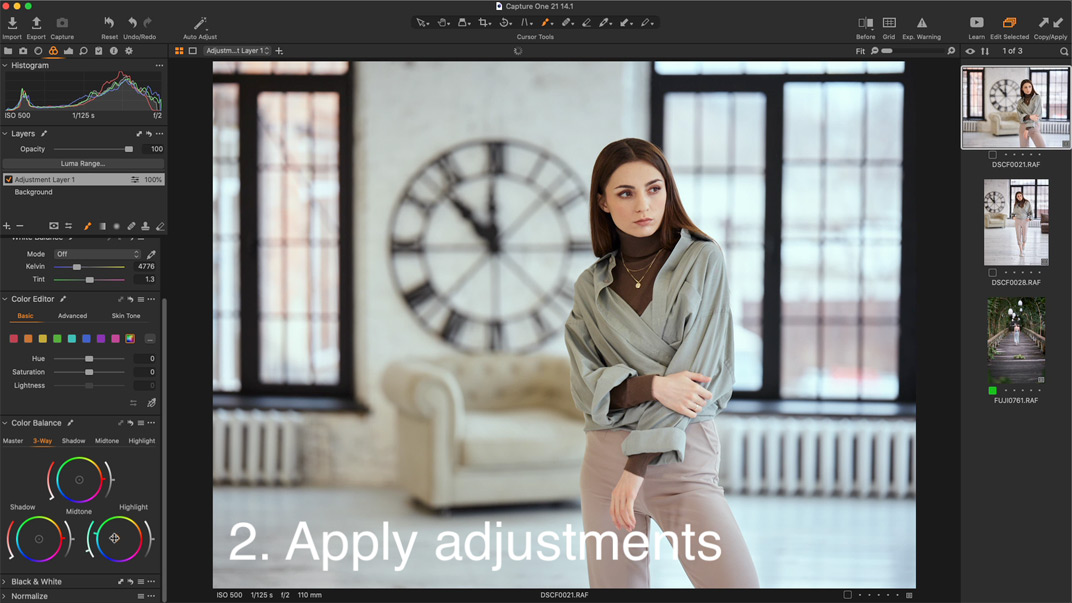
3. eigene Pinsel-Einstellungen wählen, falls du diese dem Stil-Pinsel zuweisen willst,
4. auf “…” im Stil-Pinsel-Menu klicken, den Menupunkt «Stil-Pinsel speichern» wählen und dann
5. jene Anpassungen und Pinsel-Einstellungen, die du dem Stil-Pinsel zuweisen willst, aktivieren.
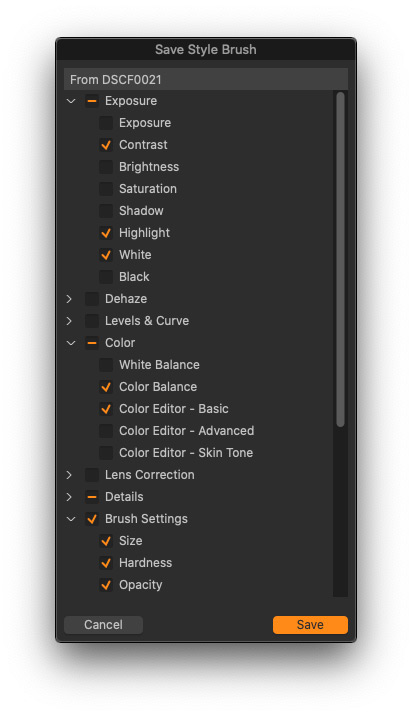
6. Zum Schluss speicherst du den Stil-Pinsel im voreingestellten Verzeichnis. Du kannst aber auch ein neues Verzeichnis erstellen, um deine Stil-Pinsel übersichtlicher zu gruppieren.
Fertig! Jetzt kannst du den gespeicherten Stil-Pinsel verwenden.

Wenn du Stil-Pinsel importieren, exportieren oder anders gruppieren willst, solltest du das allerdings direkt im System-Ordner von Capture One tun.
Wo findest du nun aber diesen System-Ordner für die Stil-Pinsel?
Auf macOS ist es am einfachsten, wenn die in der Suchfunktion folgenden Text eingibst:
~/Library/Application Support/Capture One/StyleBrushes
(Anmerkung des Übersetzers: Du kannst diesen Ordner natürlich auch übers Dateisystem anwählen. Und natürlich kannst du von diesem Ordner dann ein Alias auf dem Desktop erstellen.)
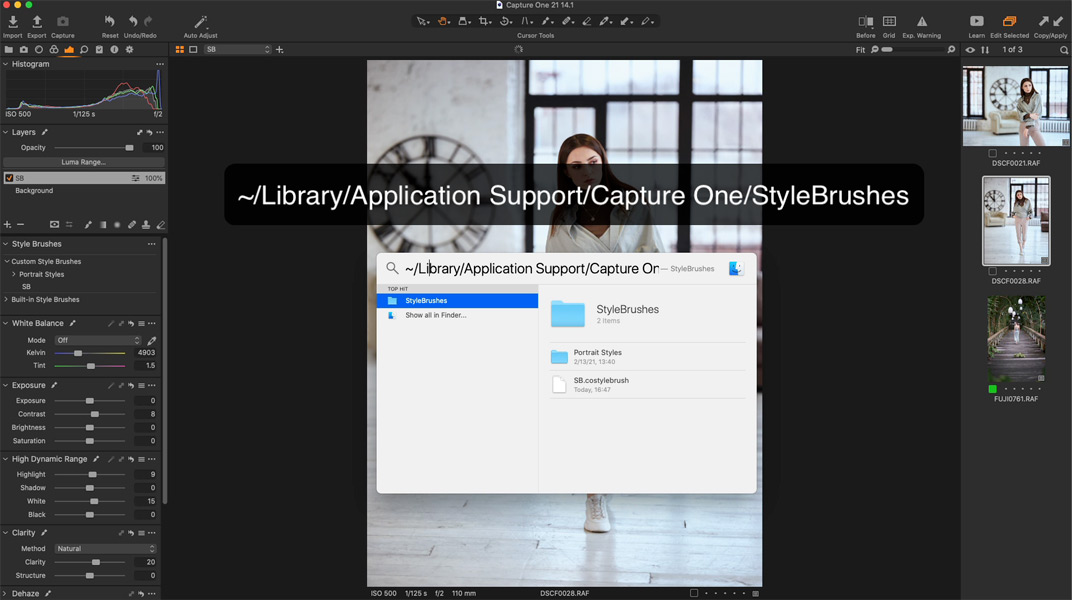
Auf Windows klickst du Win + R und fügst folgenden Text ein: C:\Users\[User_Name]\AppData\Local\CaptureOne\StyleBrushes
(natürlich mit dem Namen deiner Harddisk und deinem Benutzer-Namen)
Danach musst du Capture One neue starten.
Ein weiteres neues Werkzeug ist der
Import-Betrachter (Import Viewer)
Capture One 21.1 bringt dir auch eine neue Art, deine Bilder durchzusehen und auszuwählen – und das jetzt mit Null Ladezeit! Jetzt kannst du deine Bilder schon im Import-Fenster mit dem neuen grossformatigen Betrachter durchsehen:
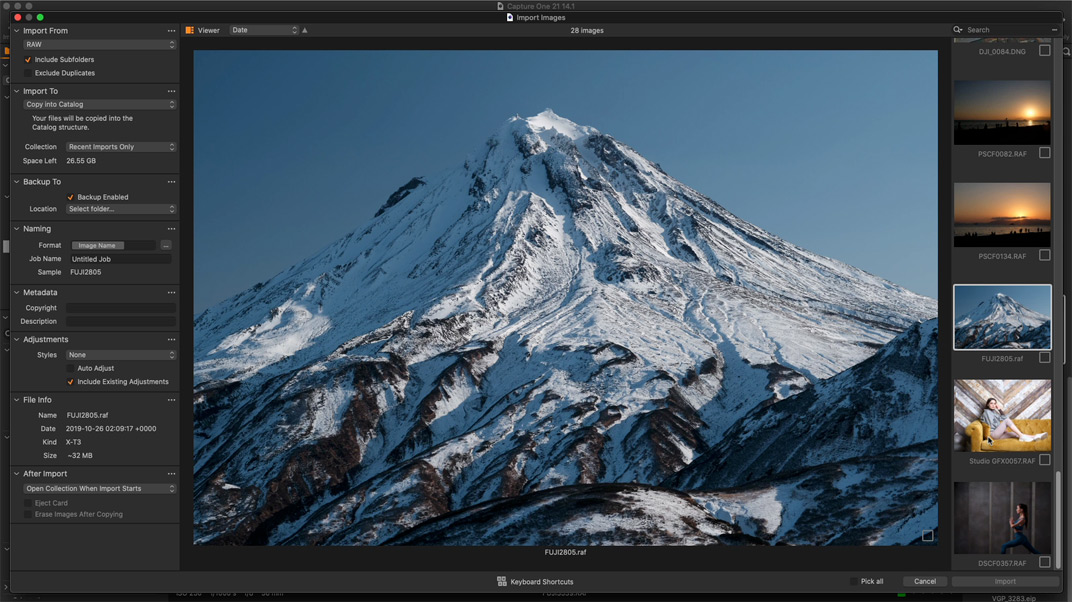
Dieser neue Import-Betrachter öffnet die Bilder sofort, du brauchst nicht mehr zu warten, bis die Vorschaubilder erstellt sind. Falls du bisher eine spezielle Bildverwaltungs-Software benutzt hast, um grosse Mengen an Bildern durchzusehen und auszuwählen, kannst da das jetzt ebenso schnell in Capture One.
Du gelangst auf drei Arten zum neuen Betrachter:
• mit Doppelklick auf ein Bild
• mit dem Kurzbefehl G
• über das Betrachter-Symbol in der Werkzeugleist
•
Du kannst deine Bildauswahl auch mit Shortcuts beschleunigen:
• Taste S: um ein Bild auszuwählen
• Taste A: um ein Bild von der Auswahl auszuschliessen
• Leertaste: um das nächste Bild auszuwählen
Neue ProStandard-Kamera-Profile
Die Entwickler von Capture One haben neu für einige weitere Kameras ProStandard-Profile hinzugefügt:
Canon:
1D X, 1D X Mk II, 1D X Mk III, 5DS, 6D, 6D Mk II, 7D, 7D Mk II, R, SX70 HS.
Nikon:
D5, D500, D610, D700, D7000, D7100, D7200, D800, D800E.
Olympus E-M1 Mk II
Sony:
a1, a6400, a6500, a6600, a7 M2, a9, a9 M2.
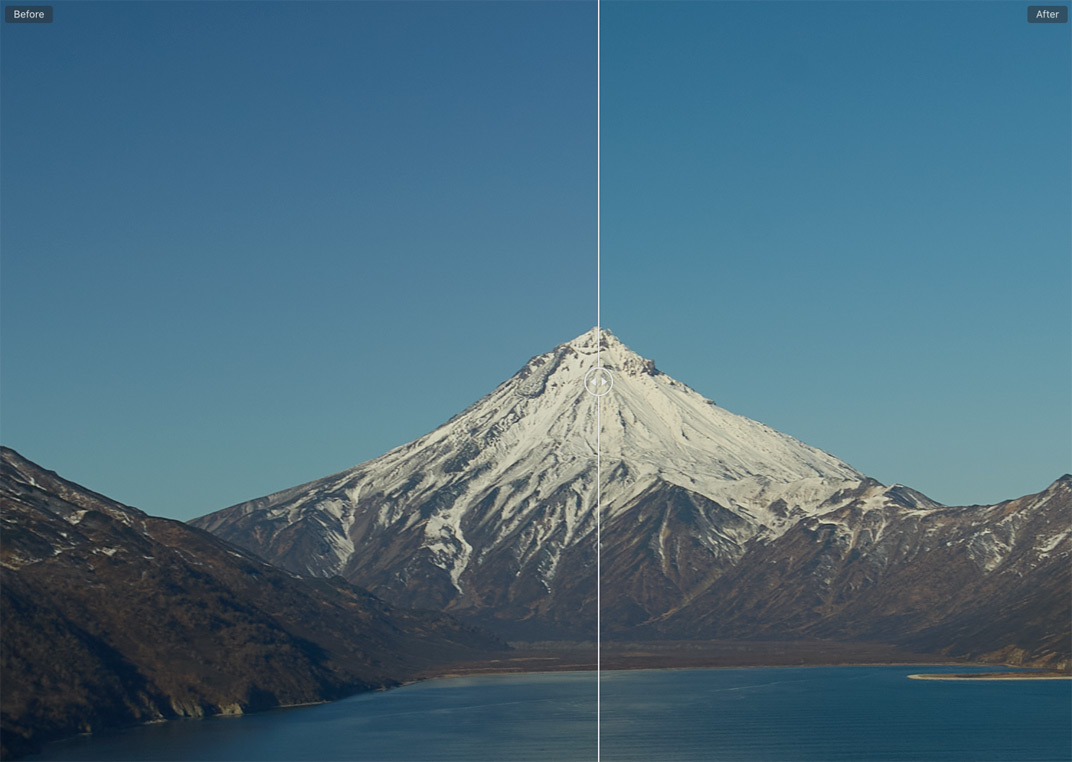
Verschiedene kleinere Verbesserungen
In Capture One 21.1 gibt es noch zwei kleinere, aber nützliche Verbesserungen:
Zoom jetzt bis auf 1600%
Die maximal mögliche Vergrösserung am Bildschirm wurde von 400% auf 1600% angehoben.
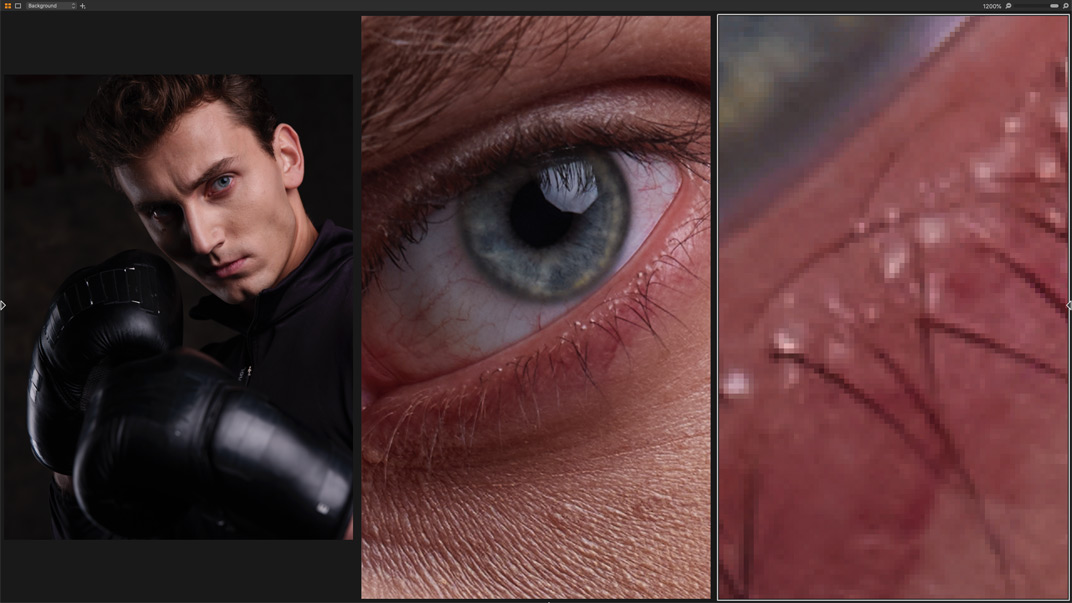
Überarbeitete Trapezkorrektur (Keystone Tool)
Die Griffpunkte und Linien dieses Werkzeugs wurden so verbessert, dass nun besser zu erkennen und zu bedienen sind.

Leica Live-View
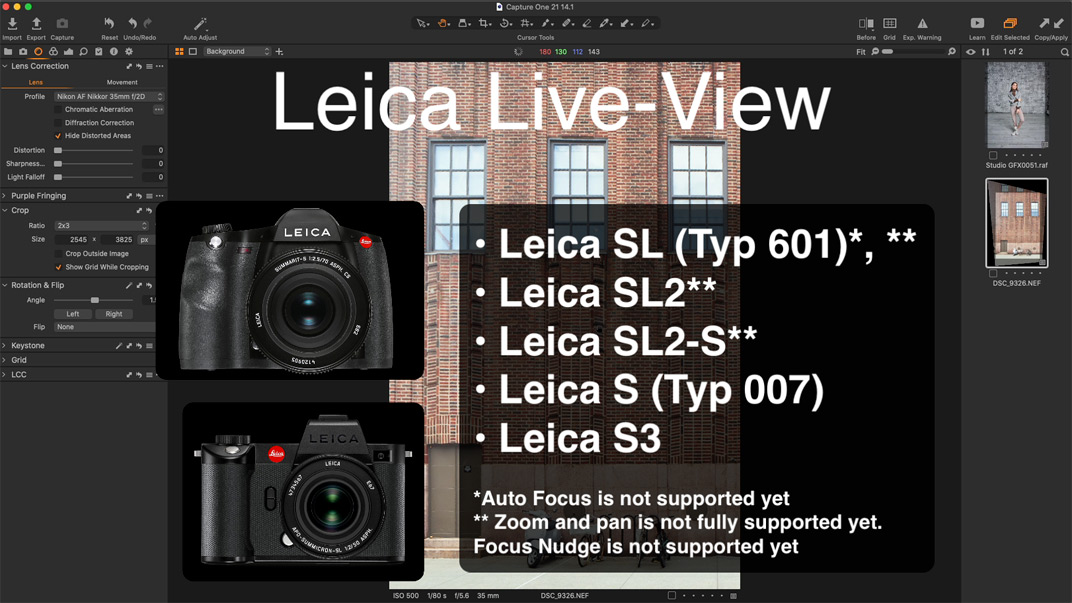
Capture One 21.1 ermöglicht jetzt auch Live-View für folgende Leica-Kameras:
• Leica SL (Typ 601)*, **
• Leica SL2**
• Leica SL2-S**
• Leica S (Typ 007)
• Leica S3
* Auto Focus wird derzeit noch nicht unterstützt.
** Zoom + Pan wird derzeit noch nicht voll unterstützt.
Focus Nudge wird noch nicht unterstützt
Weitere unterstützte Kameras
• Fujifilm GFX 100S
• Fujifilm X-E4
• Sony a1*
• Canon SX70 HS
• Panasonic DC-GX800
• Panasonic DC-GX850
• Panasonic DC-GX880
• Panasonic DC-GF10
• Panasonic DC-GF90
• Panasonic DC-GF9
*Sony Lossless compressed RAW not supported yet
Achtung – einige Funktionen werden ab sofort oder ab dem nächstem Update nicht mehr weitergeführt:
• EIZO Calibration ab Capture One 21.1
• Die Bildformate JPEG 2000 and JPEG XR. Ab nächstem Update lassen sich diese Bildformate nicht mehr betrachten, editieren oder exportieren.
Warum diese Funktionen entfernt wurden, ist mir nicht bekannt.
Wie in meinem früheren Überblick vorhergesagt, implementieren die Entwickler neue wichtige Funktionen in kostenlosen Updates. Stil-Pinsel und wartefreie Ladezeiten sind hervorragende Verbesserungen in deinem Capture One-Workflow. Nachdem dieses erste Update von Capture One 21 auf den Frühjahresbeginn veröffentlicht wurde, vermute ich, dass wir weitere neue Funktionen auf den Sommeranfang zu sehen bekommen.
Der kostenlose Weg, AlexOnRAW zu unterstützen
Wenn du meine Capture One 21.1-Übersicht nützlich findest und meine Arbeit unterstützen möchtest, kostet dich das keinen Cent.
Benutze einfach diesen Code beim Capture One checkout: ALEXONRAW