In diesem Blog und in meiner Capture One Live Show haben wir schon viele Werkzeuge besprochen, die in Capture One das Editieren erleichtern. Heute wollen wir Capture One mal richtig unter die Haube schauen.
Doch nun zum Thema: Ich empfehle dir, diese drei Voreinstellungen richtig einzustellen.
1. Die Grösse der Vorschau-Bilder
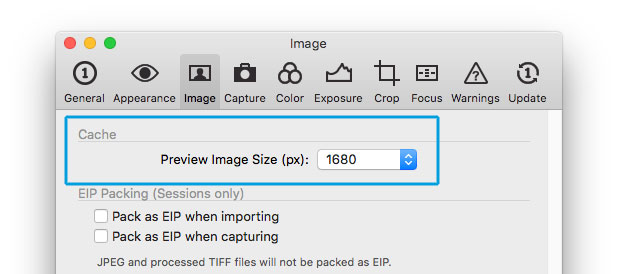
Das ist ein wichtiges Element von Capture One und entscheidet über die Grösse deines Katalogs. Denn Capture One erstellt für jedes Bild, an dem du arbeitest, ein Vorschaubild.
Je grösser diese Vorschaubilder sind, umso mehr Platz brauchen sie. Anders gesagt: Grössere Vorschaubilder blähen deinen Katalog (oder die Bilder-Ordner in einer Sitzung) spürbar auf.
Aber die Grösse der Vorschaubilder bestimmt auch, wie oft Capture One das Originalbild während der Bearbeitung neu einliest. Das verlangsamt nämlich die Bildbearbeitung vorübergehend. Am besten wählst du die Vorschaugrösse so, dass die Vorschaubilder auf deinen Bildschirm passen.
Doch wie berechnest du diese Bildgrösse? Nun, das ist recht einfach:
1) Passe zuerst deine Capture One-Benutzeroberfläche auf deine Bildschirmgrösse an, erstelle einen Screenshot des Bildes im Viewer und öffne es in einer Anwendung, die dir die Bildbreite anzeigt.
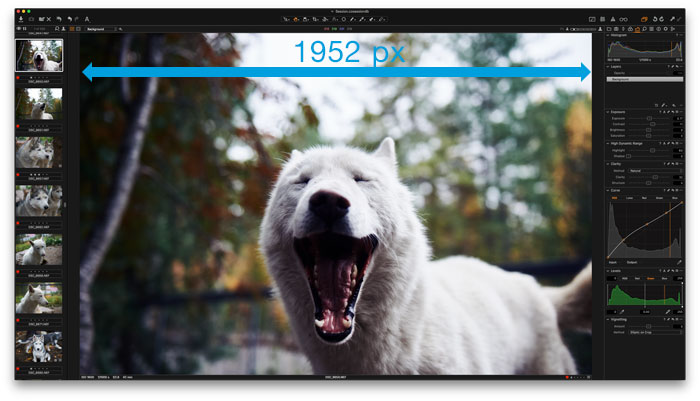
2) Nun wählst du in den Capture One-Voreinstellungen die dazu passende Grösse (ein klein wenig grösser ist besser als etwas zu klein):
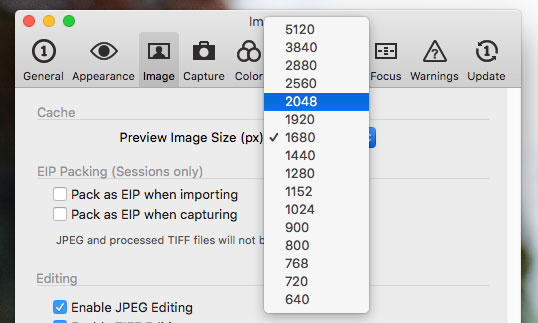
2. XMP
Falls du mit Adobe-Programmen oder «Photo Mechanic» arbeitest, dann bist du mit dem XMP-Konzept vertraut. XMP-Dateien sind Hilfsdateien (sog. Sidecar-Dateien mit dem gleichen Dateinamen wie das zugehörige Bild, aber mit der Endung XMP), in denen die Informationen der Bildbearbeitung und die Metadaten gespeichert sind.
Allerdings kannst du deine Bildbearbeitung aus Lightroom nicht in Capture One übertragen; das sind zwei völlig unterschiedliche Anwendungen.
Aber die gute Nachricht ist, dass du deine Metadaten aus jeder XMP-Datei in Capture One spielend leicht übernehmen und weiterbearbeiten kannst.
Wenn du das nächste Mal Bewertungen (ratings) oder Farbmarkierungen (color tags) synchronisieren musst, dann setze die entsprechenden Voreinstellungen wie in diesem Bild:
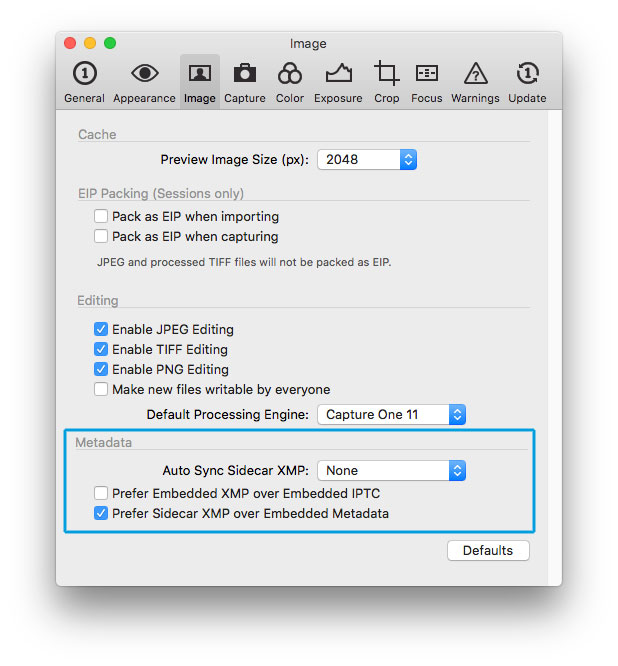
3. Katalogsicherung (Catalog Backup)
Falls du mit Capture One-Katalogen arbeitest und deine Sicherungen noch nicht eingerichtet hast nun, dann mach das am besten gleich jetzt. Genau, ich meine das ernst:Jetzt gleich!

Und vergiss nicht: das Katalog-Backup sichert nur die Bildeinstellungen und die Katalogstruktur. Das Backup deiner RAW-Dateien musst du selber manuell vornehmen.
Und noch etwas: Ich empfehle dir ernsthaft, deinen Katalog täglich zu sichern!
Die Fibonacci-Spirale
Ok jetzt, wo deine Capture One-Voreinstellungen gerade geöffnet sind, zeige ich dir ein kleines Werkzeug für einen ganz cleveren Bildausschnitt. Öffne in den Voreinstellung im Reiter Zuschneiden (Crop) im Bereich Raster (Grid) das Feld «Zeige» (Show) und wähle in der sich öffnenden Auswahl «Fibonacci Spirale»:

Nun sieht dein Zuschneide-Werkzeug aus wie die berühmte Fibonacci-Spirale.
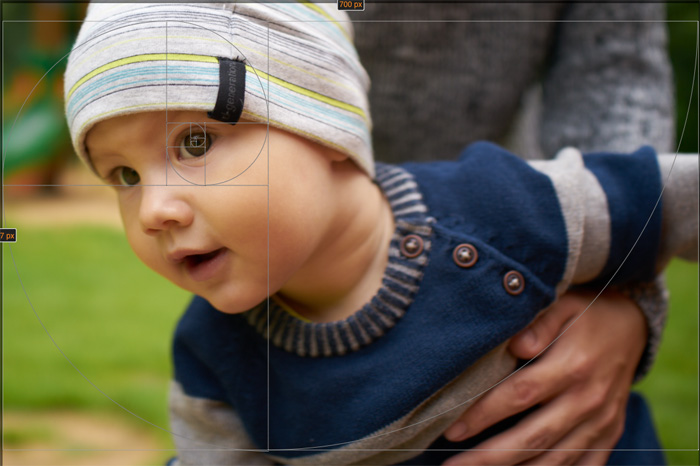
Ich empfehle dir allerdings nicht, deine Bilder immer mit der Fibonacci-Spirale zuzuschneiden. Aber es gibt Bilder, da eignet sie sich wirklich gut.
Das einzige, was mich an diesem Werkzeug stört: Um die Fibonacci-Spirale zu drehen, must du jedesmal die Voreinstellungen aufrufen.
So, das wär’s für diesmal. Möchtest du jede Woche solche Capture One-Tipps erhalten? Dann abonniere den AlexOnRAW-Newsletter!
Jede Ausgabe des Newsletters enthält:

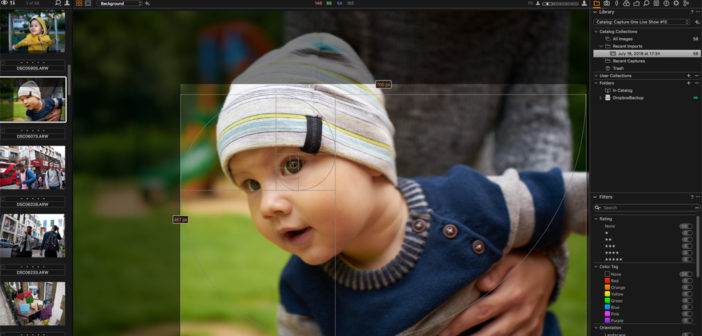



4 Comments
Hallo,
interessante Punkte.
Das mit der Fibonacci-Spirale geht in meiner Version allerdings nicht unter “Voreinstellungen” … ?
Ich verwende Version 12.1. , Capture One Pro (for Sony).
Hallo! In Capture One 12.1 haben die Entwickler dafür ein separates Tool hinzugefügt – https://alexonraw.de/capture-one-12-1-ubersicht-der-neuen-features/
Hallo,
erstmal danke für die tollen Informationen zu C1.
Ev. kannst du meine Frage beantworten:
Ich möchte beim Import kleine Vorschaugrößen wählen wegen Zeit und Platzbedarf. Danach aber für div. Ordner die Auflösung z.B. auf 2048 verändern.
lg Armin
Hallo,
Leider gibt es keine Möglichkeit, die Größe der Preview für bestimmte Ordner einzustellen. Aber Sie können dies versuchen: Nach dem Import stellen Sie eine größere Vorschau ein, wählen die gewünschten Bilder aus, klicken mit der rechten Maustaste darauf und wählen “Regenerate Previews”. Das würde die preview Größe für alle ausgewählten Bilder ändern, aber alle anderen Bilder würden nicht verändert werden.