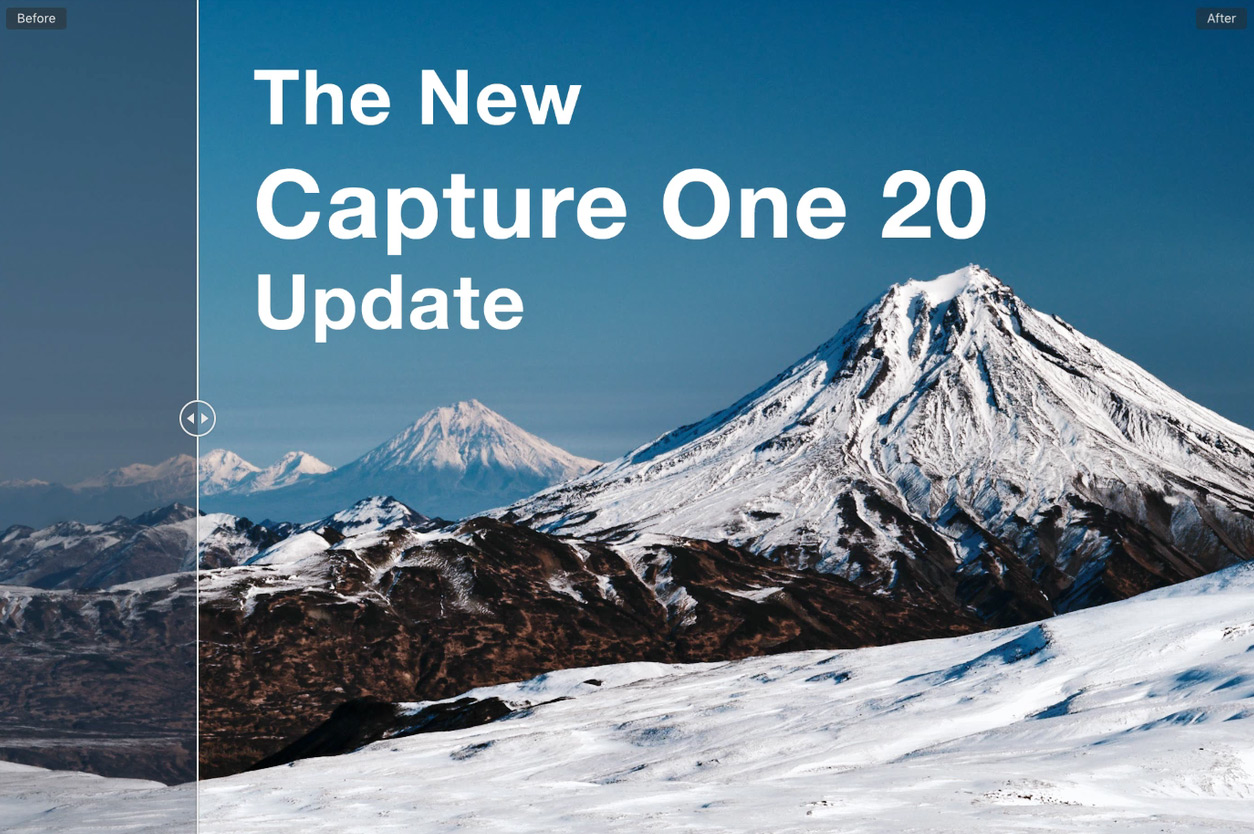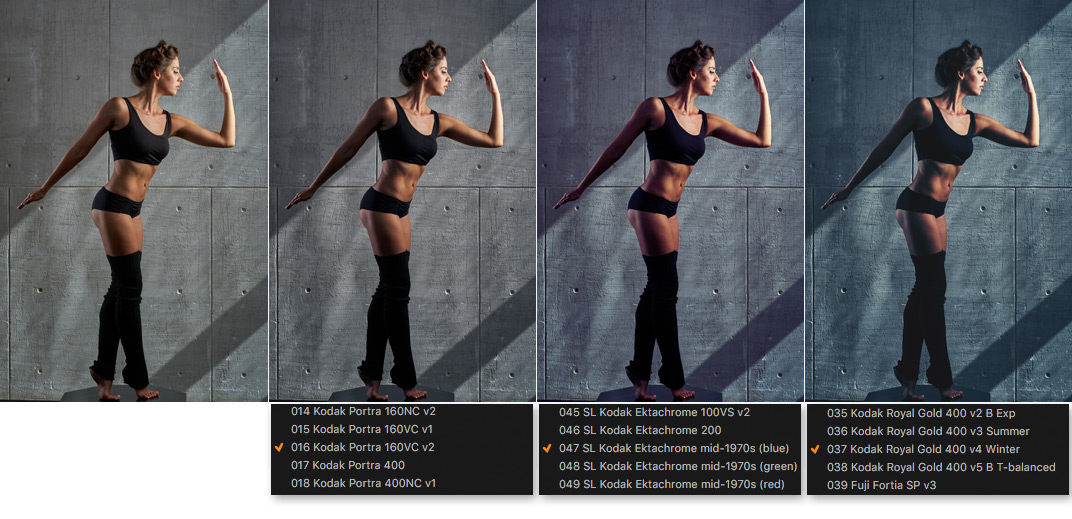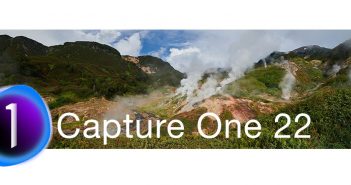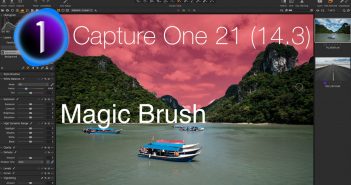Jetzt ist es da: Das erste grosse Update von Capture One 20 (13.1)!
Schon im Vorfeld der Veröffentlichung haben die Entwickler Einzelheiten durchsickern lassen;
aber nun sind die Erneuerungen bekannt:
- ein echtes Vorher/Nachher-Werkzeug
- überarbeitete Werkzeuge zum Reparieren und Klonen
- Capture One für Nikon
- Neue Nikon-Farbprofile
- verbessrter Import aus Lightroom
- Capture One verwendet immer das Originalbild als Quelle für deine Retuschen. Du kannst also nicht eine editierte oder früher retuschierte Version deines Bildes als Quelle für eine neue Retusche benutzen.
- Zum Klonen oder Retuschieren muss dein Bild online sein. Auf offline-Bildern kannst du weder klonen noch retuschieren.
Dazu kommen einige andere kleinere Verbesserungen und ein neues Capture One 20-Logo.
Holen wir uns also dieses Capture One 20 und prüfen wir diese Neuerungen in der Praxis.
Übersichts-Video
Das neue Vorher/Nachher-Werkzeug
Das neuste Capture One 20-Update bringt uns endlich einen echten Vorher/Nachher-Vergleich:

Mit dem Tastaturkürzel Y kannst du nun ganz schnell deine Bearbeitung mit dem Originalbild vergleichen. Achtung: das funktioniert nur, wenn du die Y-Taste nicht schon anderweitig belegt hast. Wenn nötig musst du die Tastaturbelegung zuerst bereinigen oder auf «default» umstellen.
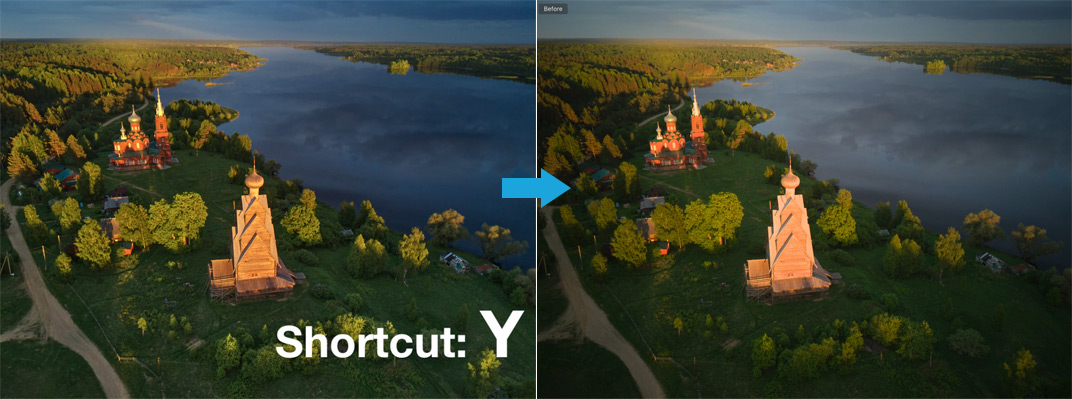
Das neue Werkzeug hat zwei Modi, die Einzelbild-Ansicht und die Vergleichsansicht mit dem Schieberegler. Mit der Hochstell- und der Y-Taste aktivierst und deaktivierst du dir die Vergleichsansicht:

Die Einzelbild-Ansicht
Mit der Y-Taste allein wechselst du zwischen deiner Bearbeitung und dem Original in der Einzelbildansicht (hier nebeneinander abgebildet):
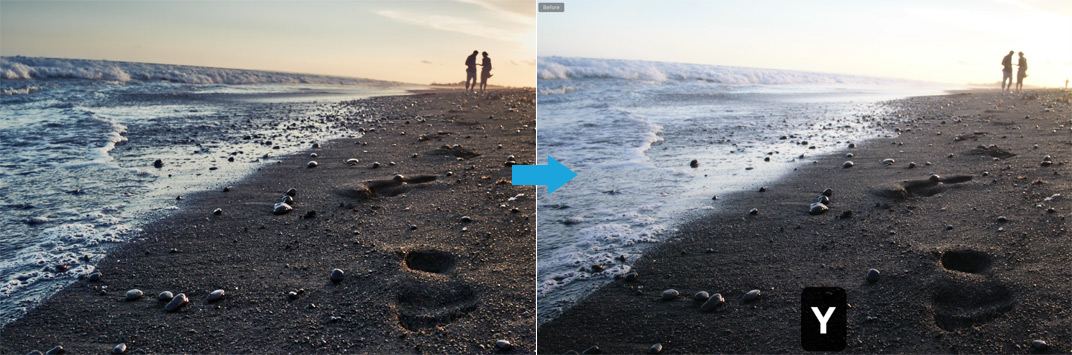
Beachte, dass das «Originalbild» hier immer die ursprüngliche Version zeigt. Unabhängig davon, ob du die in dieser Einzelbild-Ansicht die Vorher- oder Nachher-Version im Viewer hast: wenn du das Bild weiterbearbeitest, wechselt Capture One automatisch auf die Nachher-Version und führt deine Änderungen dort aus.
Schieberegler in der Vergleichsansicht
Im zweiten sogenannten Split-Modus liegen Originalbild und bearbeitete Version sozusagen übereinander. Links vom beweglichen Schieberegler siehst du das Originalbild, rechts davon das bearbeitete Bild in der letzten bearbeiteten Version.

Mit diesem Split-Modus kannst du ausgewählte Teile deines bearbeiteten Bilds besonders einfach mit dem Original vergleichen. Du kannst dein Bild sogar im Split-Modus weiter verarbeiten und alle weiteren Änderungen in der «Nachher-Variante sofort sehen.
Mit diesem Split-Modus kannst du auch ganz bequem Stile und Voreinstellung vergleichen:
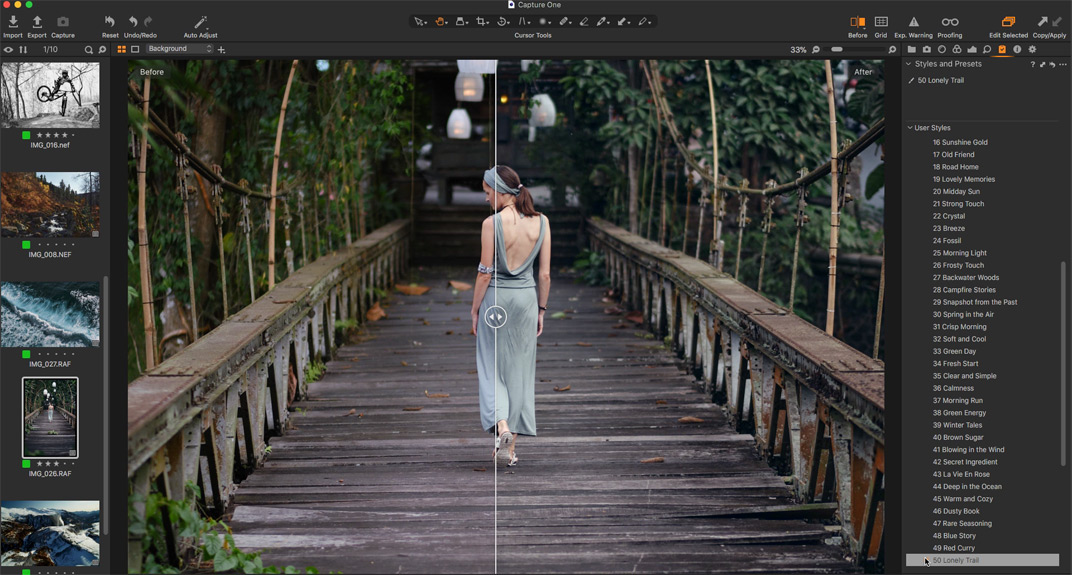
Beide Vorher/Nachher-Modi funktionieren auch auf mehreren gleichzeitig ausgewählten Bildern:

Die bisherige Vorher/Nachher-Vergleichsmethode (mit der gedrückten Alt-Taste und einem Klick auf das Rückstell-Werkzeug) haben die Entwickler aus Capture One entfernt – was auch Sinn macht.
Kurz: Ich finde dieses langerwartete Werkzeug grossartig. Doch wie funktionieren nun die neuen Retusche-Werkzeuge?
Markant verbessertes Reparieren und Klonen
Auch hier haben die Entwickler von Capture One hervorragende Arbeit geleistet. Zuerst zum Reparatur-Werkzeug:
Wenn du edamit zum ersten Mal eine zu reparierende Stelle im Bild anklickst, aktiviert es eine «Reparaturebene» und findet die Quelle für den zu reparienden Bereich jetzt selbst – und arbeitet dabei um Welten intelligenter als zuvor.

Doch es kommt noch viel besser: Auf einer Ebene kannst Du jetzt beliebig viele Reparaturen vornehmen. Das bringt dein Retuschieren auf ein völlig neues Niveau.
Bislang waren Retuschen auf 16 Ebenen und 100 Fleckentfernungen begrenzt. Jetzt kannst du komplett unbegrenzt retuschieren und selbst komplexe Retuschen in Capture One realisieren. Du kontrollierst den zu retuschierenden Bereich jetzt vollständig selbst.
Falls du einen Quellpunkt manuell wählen musst, kannst du das entweder wie schon früher per Klick mit gedrückter Alt-Taste – oder neu, indem du den Quellpunkt des Pfeils einfach an einen passenden Ort verschiebst.

Achtung: Wenn ein anderer Pfeil «aktiv» ist, übernimmt dieser Pfeil die angeklickte Stellle als Quellpunkt.

Ein aktiver Quellpunkt wird mit der Return-Taste gelöscht, damit wird auch gleichzeitig der aktive Retuschepfeil entfernt.
Alle Retuschepfeile verschwinden aus der Ansicht, wenn du den Cursur aus dem Viewer hinaus bewegst, oder indem du die Checkbox «Pfeile anzeigen» in den Voreinstellungen fürs Reparatur-Werkzeug (im Kontextmenu) deaktivierst.
Klon-Ebenen und Reparaturebenen haben jetzt ihre eigenen Pinsel mit allen möglichen Voreinstellungen. Jene für den «Flow» beispielsweise erhöhen mit jedem einzelnen Pinselstrich den gewählten Effekt um das dort vorgewählte Mass (in Prozent). Das hilft vor allem bei Portraitaufnahmen, in denen die Haut sorgfältig retuschiert werden soll.
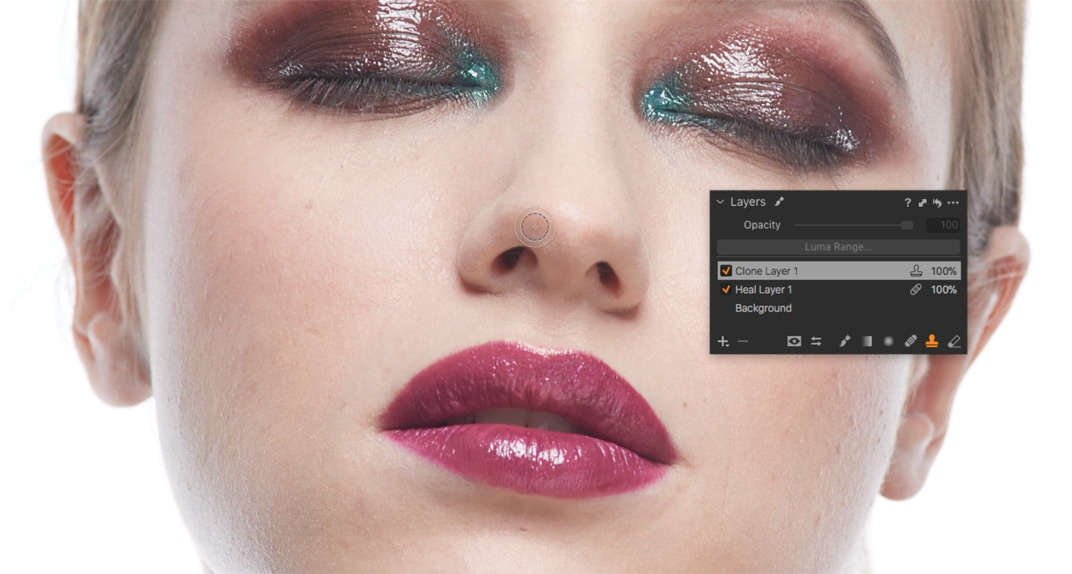
Du kannst aber auch einfach die Deckkraft der Klon- oder Retuschier-Ebene reduzieren, um den Effekt zu reduzieren.
Achtung, zwei wesentliche Einschränkung dieser neuen Werkzeuge musst du beachten:
Neben den beschriebenen Werkzeugen für Vorher/Nachher und Retuschieren/Klonen bringt das neuste Update auch noch neue Farbprofile für Nikon-Kameras.
Capture One for Nikon

Nikon-Fotografen erwartet eine nette Überraschung:
Capture One bringt jetzt eine eigene Version für Besitzer von Nikon-Kameras.
Capture One für Nikon gibt es in zwei Versionen: Express und Pro.
Nikon Express is die freie, kostenlose Version mit den grundlegenden Werkzeugen für die Bildverarbeitung.
Nikon Pro bietet alle Elemente der Vollversion von Capture One zu einem (günstigeren) Spezialpreis.
Neu Nikon-Farbprofile
Die Entwickler von Capture One haben die Farbprofile von Nikon Picture Control nachgebildet und in Capture One implementiert. So erhältst du in den Nikon-RAW-Bildern in Capture One dieselben Farben wie mit den Nikon-JPG-Bildern.

Der Unterschied zwischen diesen Farbprofilen ist bemerkenswert. Meinerseits bevorzuge ich für gewisse Bilder jedenfalls immer die neuen Nikon-Farbprofile.
Derzeit sind sie erhältlich für die Nikon-Modelle D6, D5, D850, D810/D810A, D800, D780, D750, D610, Z7, Z6, D500, D7500, D5600, D5500, D3500, D3400, D3300, Z50.
Und schliesslich verbessert das neuste Update auch den Import von Lightroom-Katalogen.
Verbesserter Lightroom-Import
Zunächst fällt auf, das der Import transparenter beschrieben wird. Du kannst jetzt ersehen, was nach dem Import passiert:

Zweitens kannst du jetzt Smart Previews (in der Capture One-Sprachregelung sind das Offline-Bilder) importieren. Wenn später das Originalbild verfügbar wird, sinchronisiert Capture One dann automatisch.
Weitere «Verbesserungen»
Neues Logo

Capture One hat sein Logo nicht verändert, als es von der Version 12 direkt zur Version 20 sprang. Doch jetzt wurde unerwartet ein neues Logo für Capture One 20.1 eingeführt (technisch gesprochen handelt es sich dabei um die Version 13.1, nicht 20.1).
Immerhin schaut dieses neue Logo recht hübsch drein! Nach mehreren Jahren vermisse ich aber das alte Logo ein wenig. Es istt immer ein wenig hart, sich an eine Neugestaltungen zu gewöhnen…
Auch Capture One (for Sony) und Capture One Fujifilm haben das neue Logo abgekriegt:


Neues Begrüssungs-Fenster
Es soll neuen Benutzern den Start mit Capture One erleichtern und sie mit den wichtigsten Funktionen vertraut machen. In diesem Fenster lässt sich auch die Benutzeroberfläche leicht an eigene Wünsche anpassen, und es können sogar Beispiel-Bilder für allererste Bearbeitungsversuche herunter geladen werden.
Wenn du schon eine frühere Version von Capture One installiert hast, bekommst du dieses Bgrüssungsfenster nicht zu Gesicht.
Geänderte Arbeitsumgebung
Diese hat mit dem Update leicht geändert. Einige Werkzeugregister wurden zusammengelegt, die drei «vereinfachten» Register wurden in eines zusammengefasst, das Schwarzweiss-Register in die separat zu aktivierenden Register verschoben.
Neu Kameras und Objektive
Daneben bringt das Update neue Kamera- und Objektiv-Profile:
Neu unterstützte Kameras
• Canon 250D
• Canon PowerShot G5X Mark II
• Canon PowerShot G7X Mark III
• Nikon P950
• Leica M10 Monochrom
• Olympus OM-D E-M1 Mark III
• Zeiss ZX1
Neu integrierte Objektiv-Profile
• Phase One XT -Rodenstock HR Digaron-W 50mm f/4
• Tamron 28-75mm F2.8 Di III RXD
• Fujifilm Fujinon XF16-55mmF2.8 R LM WR
• Ricoh GR III (GR Lens 18.3mm f2.8)
• Canon PowerShot G5 X Mark II
• Sony FE 20mm F1.8 G
Mehr über Capture One lernen
1. Download 17 kostenlose Capture One-Stile
In meiner Arbeit benutze ich die Stile von 1Styles.pro. Es gibt über 250 Stile, die du leicht durchsuchenn kannst und dabei schnell jene findest, die für dein Bild am besten passen.
Du kannst 5 kostenlose Film-Stile hier downloaden.
Weitere 12 kostenlose Stile findest du hier. Teste sie doch mal an deinen Bildern – es wird zu einer völlig neuen Erfahrung in der RAW-Bildbearbeitung.
2. Trete unserer Facebook-Gruppe bei oder folge mir auf Twitter
Hier teile ich die interessantesten Beiträge und Videos zu Capture One, die ich vor kurzem gefunden habe.