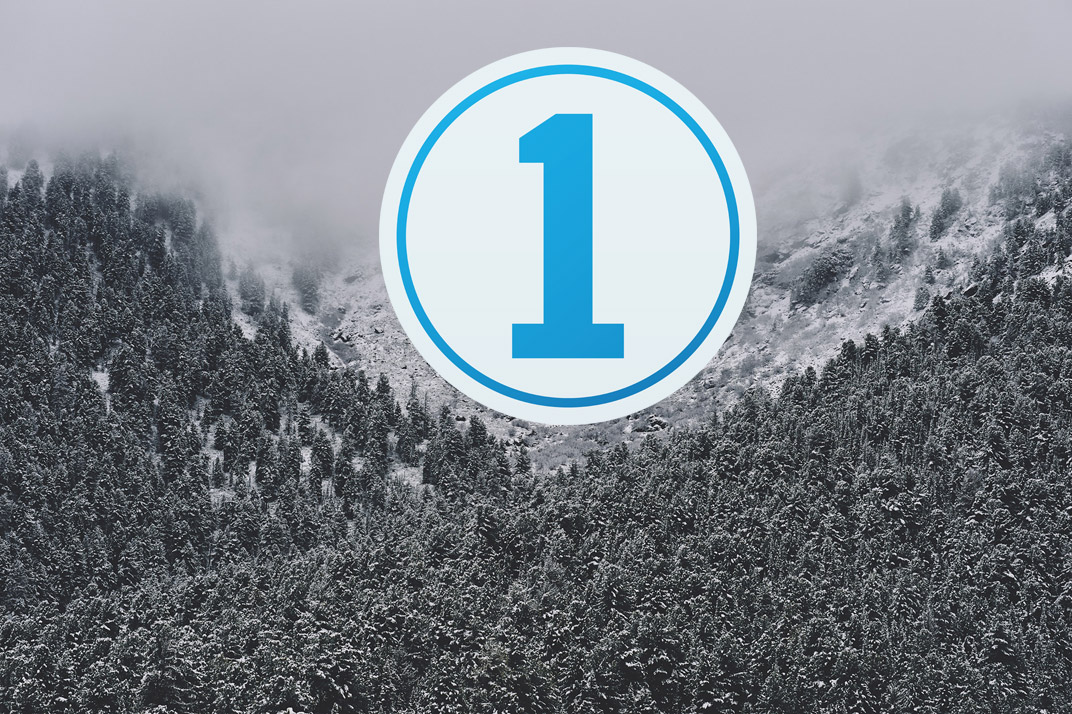
Vor zwei Jahren habe ich einen Beitrag publiziert, in dem ich meine zehn Gründe aufgeführt hatte, um auf Capture One 9 zu wechseln. Er fand damals viele Tausend Leser und wurde hunderte Male kommentiert und geteilt.
Darum habe ich den Post jetzt für Capture One 12 aktualisiert und auf zwei Teile verteilt:
Teil 1 behandelt die erstaunlichen Features von Capture One, die über das eigentliche Editieren hinausgehen. Teil 2, den du hier gerade vor dir hast, enthält alles über das Entwickeln von RAW-Daten, über transparente Ebenen, Korrekturen in den RGB-Farbkanälen, Luma- und RGB-Kurven, den Farbeditor und viele weitere Features.
Aber wenn du Capture One wirklich verstehen willst – nun, dann empfehle ich dir, zuert mit Teil 1 zu beginnen.
Doch zuvor noch eine kurze Erklärung in eigener Sache: Leider publiziert Phase One die Online-Bedienungsanleitung auch für die deutsche Version von Capture One 12 (fast) nur in Englisch. Wer aber die englische Bezeichnung für ein bestimmtes Werkzeug noch gar nicht kennt, kann dort die gesuchten Erklärungen gar nicht finden. Darum füge ich jedem deutschen Werkzeug-Namen dessen englische Bezeichnung in Klammern an.
10 Gründe, um auf Capture One 12 zu wechseln. Teil 2
5. Ebenen
Ebenen und Masken sind in der modernen RAW-Entwicklung sehr verbreitet. Capture One gestaltet diese Werkzeuge aber so, dass sie dir eine ganze Reihe starker Vorteile verschaffen.
5.1. Alles Wichtige in Ebenen editieren
In Capture One 12 kannst du nun grundsätzlich alles in Ebenen (Englisch: Layers) bearbeiten: Belichtung, Kontrast , Helligkeit, Sättigung (Exposure, Contrast, Brightness,Saturation), HDR-Korrekturen (High Dynamic Range), Tonwerte, Kurven, Klarheit (Levels, Curve, Clarity), Weissabgleich, Farbbalance (White Balance, Color Balance), den Farbeditor (Color Editor), Schärfen, Rauschreduktion (Noise Reduction), violette Farbsäume (Purple Fringing) und Moirés. Alle diese Werkzeuge sind in den Ebenen verfügbar.
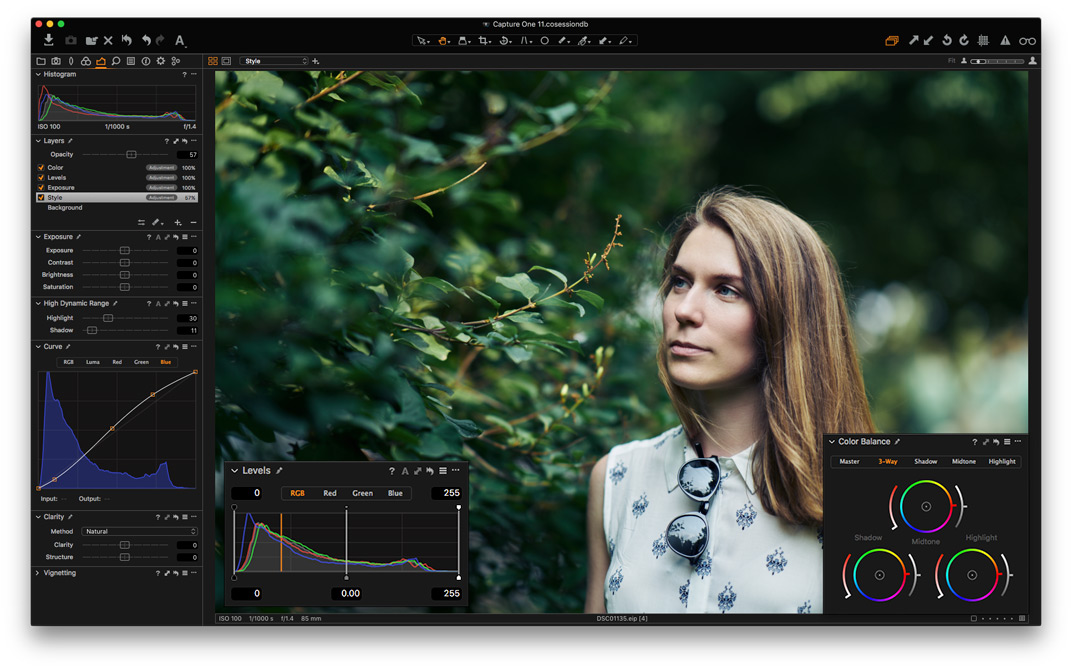
Das wird deinen Bildbearbeitungsablauf komplett verändern: Nach wenigen Wochen denkst du nur noch in Ebenen. In Capture One sind lassen sie sich nicht mehr vom Workflow trennen und sind weit mehr als blosse Ergänzung.
5.2. Verbesserte Ebenen-Verwaltung
Die Ebenen in Capture One sind jetzt ein eigenständiges Werkzeug und lassen sich benutzerfreundlich verwalten. So kannst du die Ebenen benennen, schnell zwischen verschiedenen Ebenen wechseln und Ebenenmasken schnell kopieren und und invertieren. Eine gefüllte Ebenenmaske (Fill Mask) erstellst du mit einem einzigen Klick.
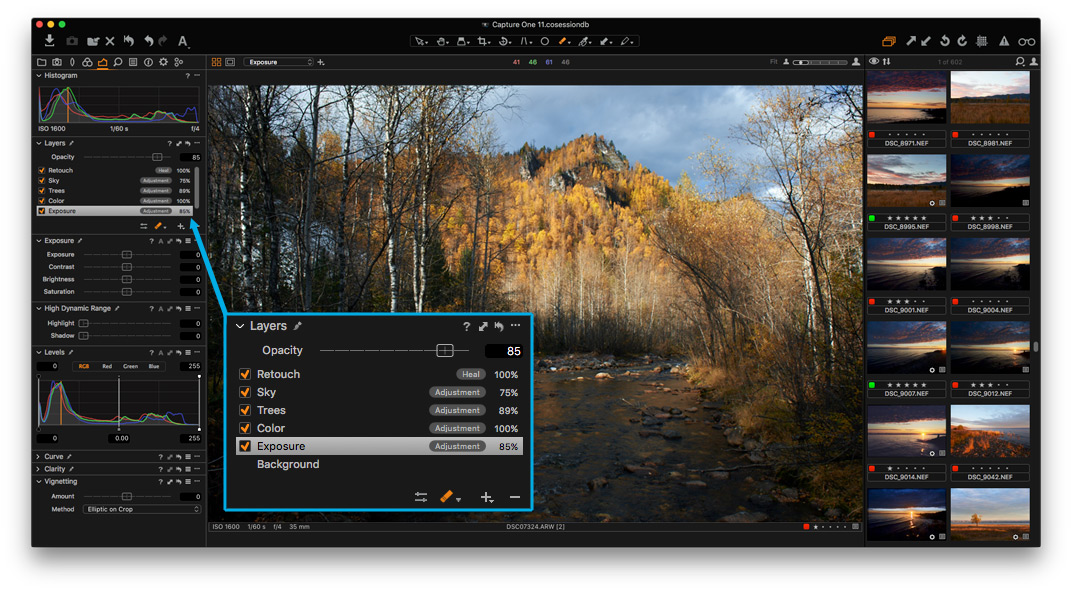
Du kannst auch allen Ebenen-Aktionen einen Tastaturbefehl (Keyboard Shortcut) zuweisen und damit die Bildbearbeitung deutlich beschleunigen.
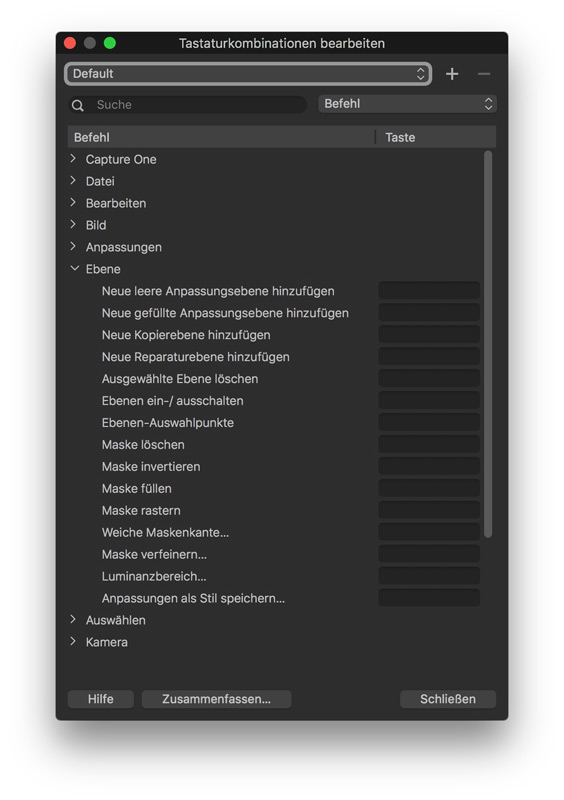
5.3. Komplexe Masken mit wenigen Klicks
Und was ich wirklich liebe: Wie ich einfach und schnell komplizierte Masken erstellen kann. So kannst du etwa eine Farbauswahl in deinem Bild mit einem Klick in eine Maske umsetzen:
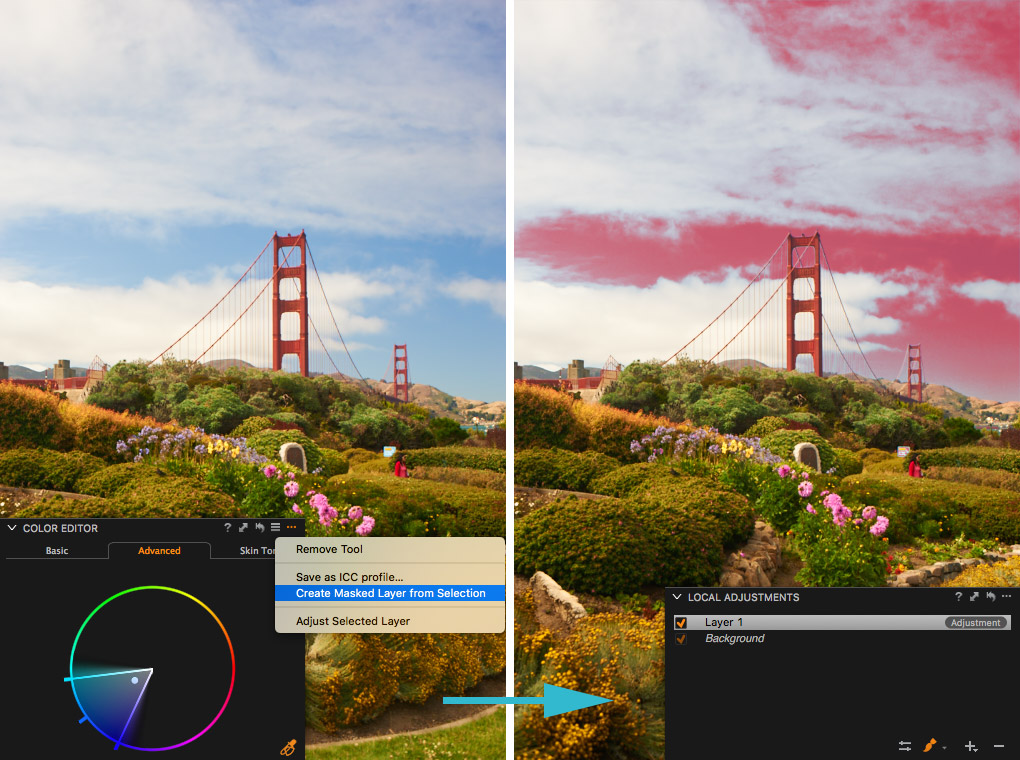
Maskiere den Hautton oder die Kleiderfarbe deines Models oder den Himmel in deiner Foto – alles in wenigen Sekunden. Keine mühsames Hantieren mehr mit Pinsel und Radierer (Brush, Eraser).
Mit dem Verfeinern (Refine)-Werkzeug kannst du dein Maske zudem schell und präzise bereinigen.
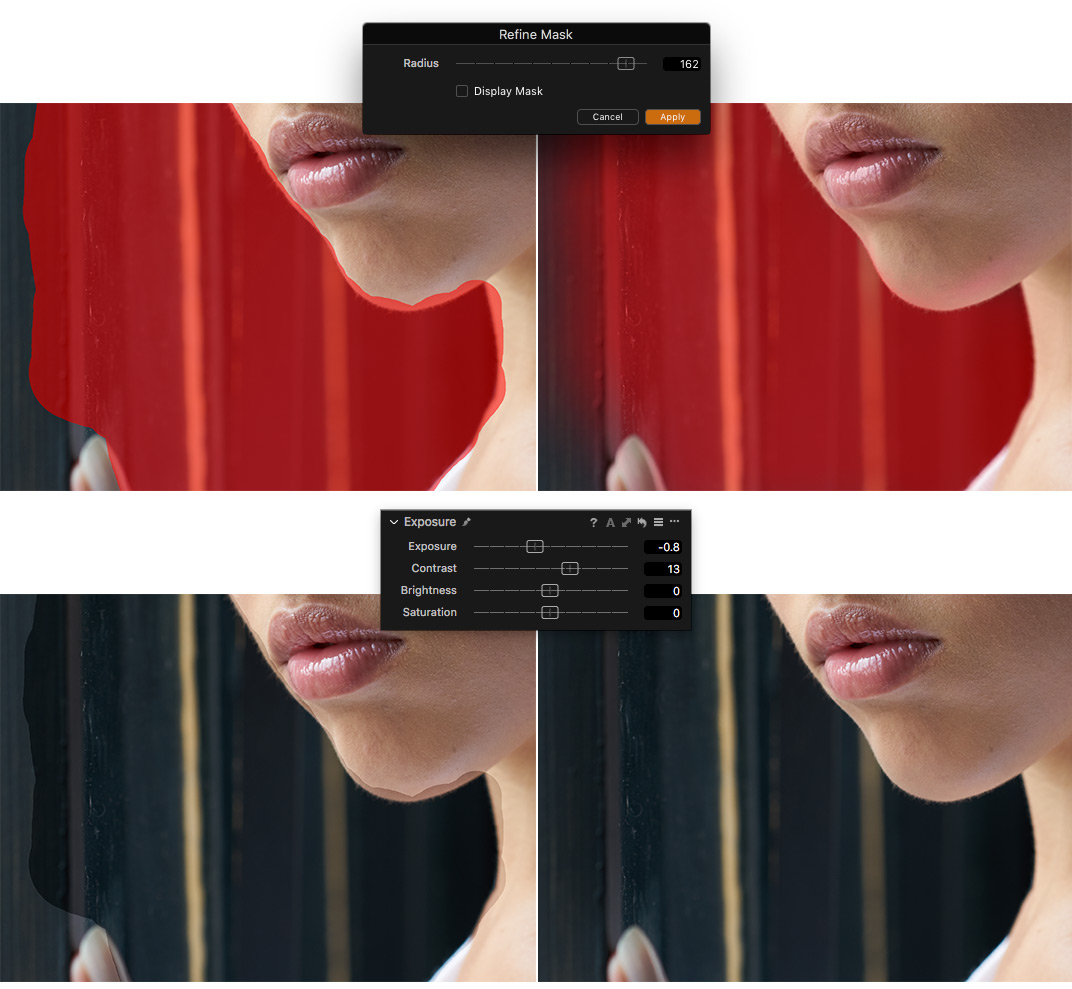
Genau so funktionieren professionelle Werkzeuge – und sparen dir Zeit.
Natürlich sind auch alle üblichen Werkzeuge da: Pinsel, Radierer und Auto-Maske.
Wenn du es gewohnt bist, Masken mit Farb-Verläufen zu erstellen: In Capture One 12 gibt es jetzt auch lineare und radiale Verläufe (Linear Gradient Mask, Radial Gradient Mask). Mit ihnen gelingen dir wunderschön weich verlaufende Masken.
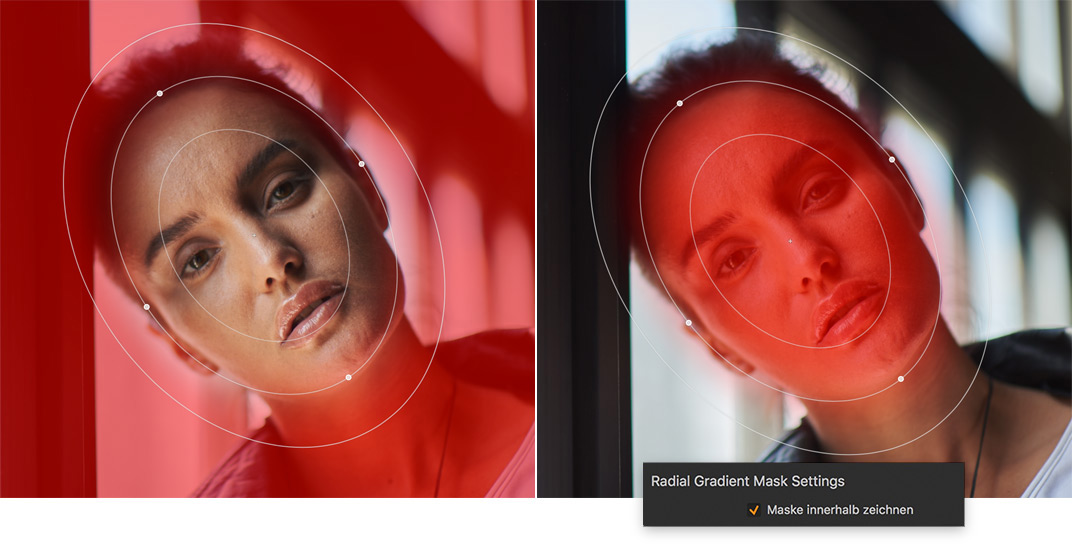
Capture One gibt dir die volle Kontrolle darüber; du kannst das Ausmass des Verlaufs selbst bestimmen, asymetrische Verläufe erstellen oder sie beliebig drehen.
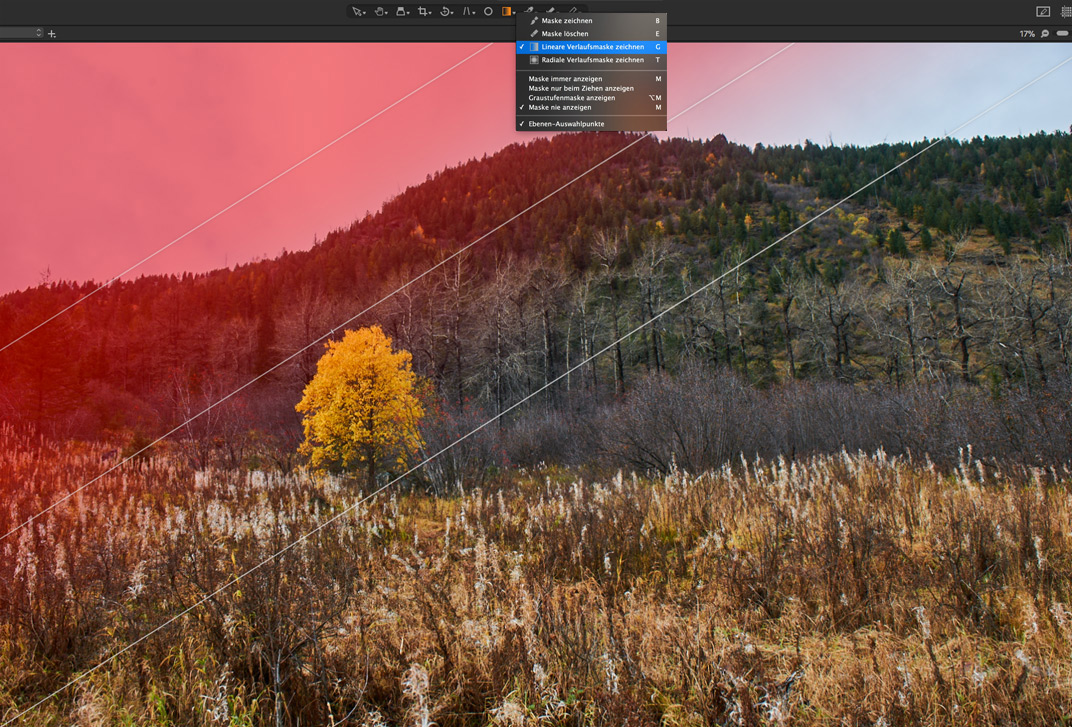
In meinem Capture One-Überblick findest du nützliche Hinweise und Tipps zu den neuen Verlaufswerkzeugen.
5.4. Luminanzbereich-Masken
Ein weiteres fantastisches Werkzeug ist die Luminanzbereichs-Maske (Luma Range Masking, zu finden im Ebenen-Werkzeug über den Button «Luminanzbereich» (Luma Range…) oder das «Drei-Punkte-Menu»), mit der du Helligkeitsbereiche definieren und daraus eine Maske erstellen kannst:
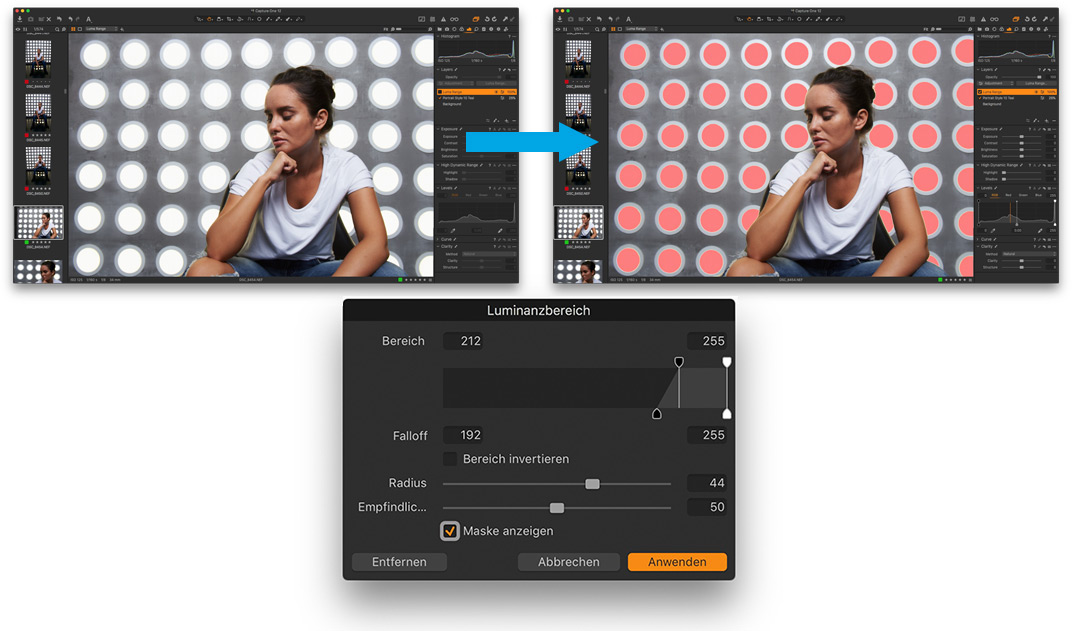
Damit kannst du zum Beispiel übertriebene Lichter (Highlight) und Schatten (Shadow) in deinem Bild leicht ausgleichen:


Mehr über Luminanzbereichs-Masken erfährst du in diesem (deutschsprachigen) Webinar:
5.5. Ebenen-Deckkraft und Ebenen-Voreinstellungen
In Capture One 12 kannst du nicht nur die gesamte (!) Bildbearbeitung in Ebenen vornehmen, du kannst auch für jede Ebene die Deckkraft (Opacity) einzeln wählen.
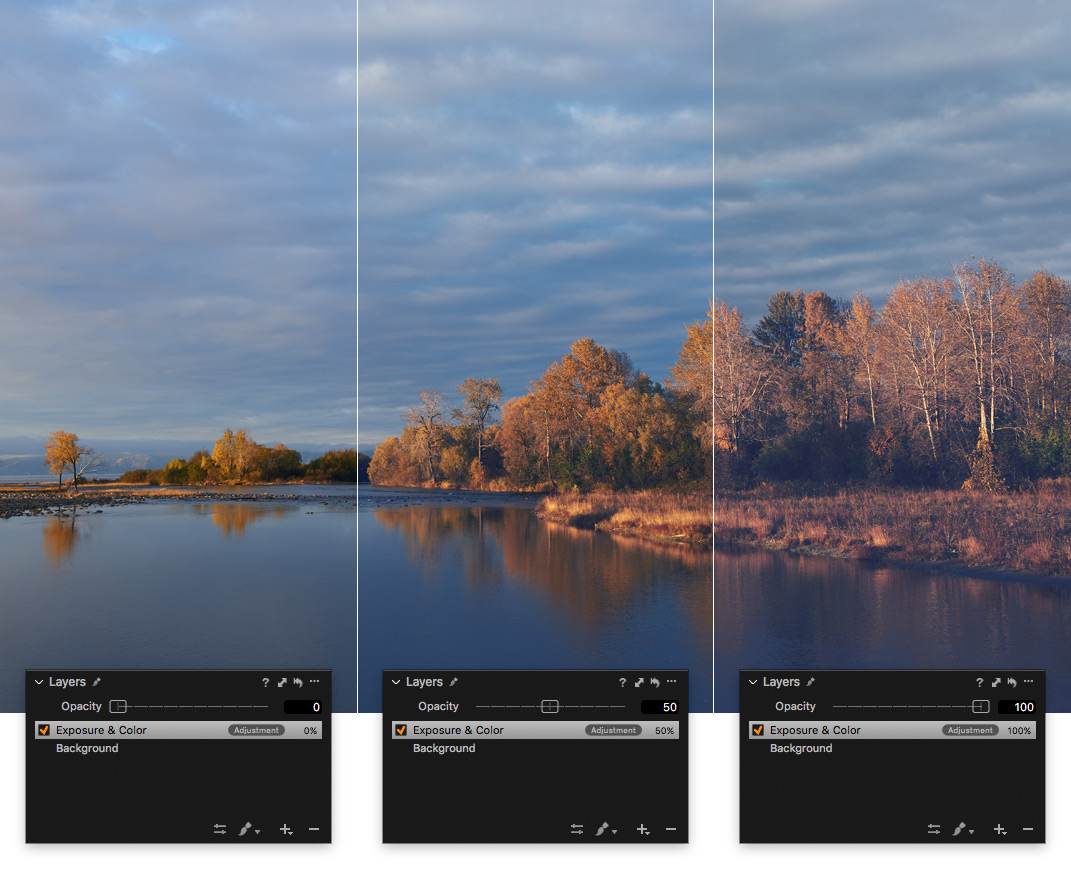
Stell dir einfach mal vor, wie du die Deckkraft für alle deine Anpassungen jederzeit verändern kannst. Und – noch wichtiger – du kannst sie für jede der 16 verfügbaren Ebenen einzeln verändern. Direkt in der RAW-Datei. Denk darüber nur mal ein Sekunde nach.
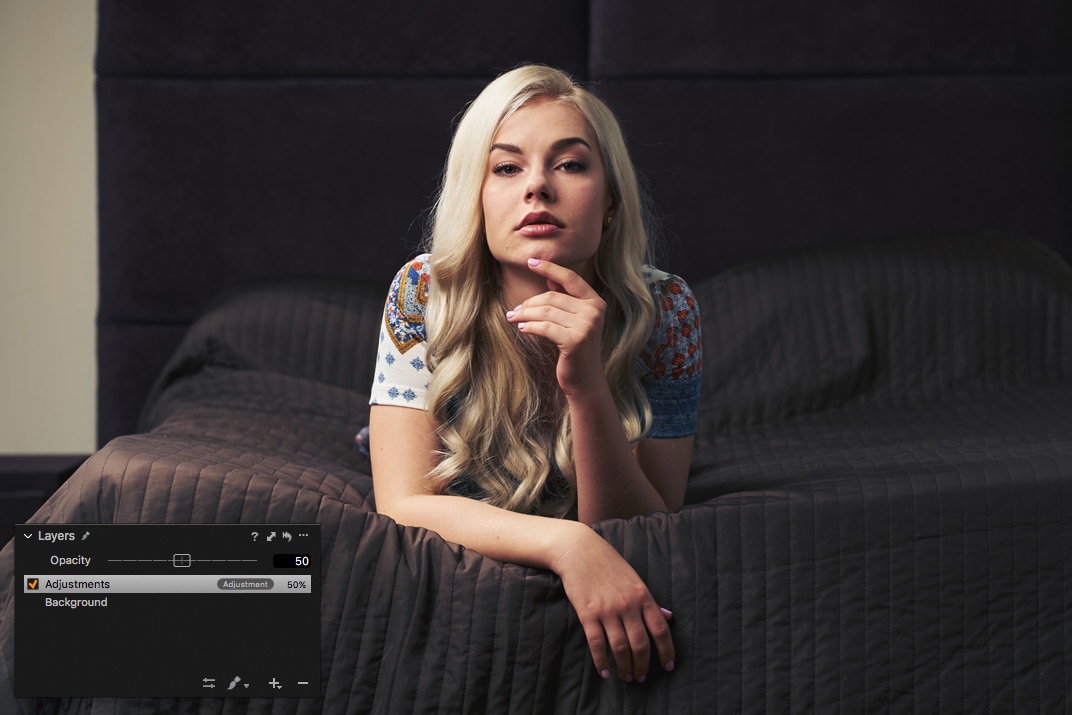
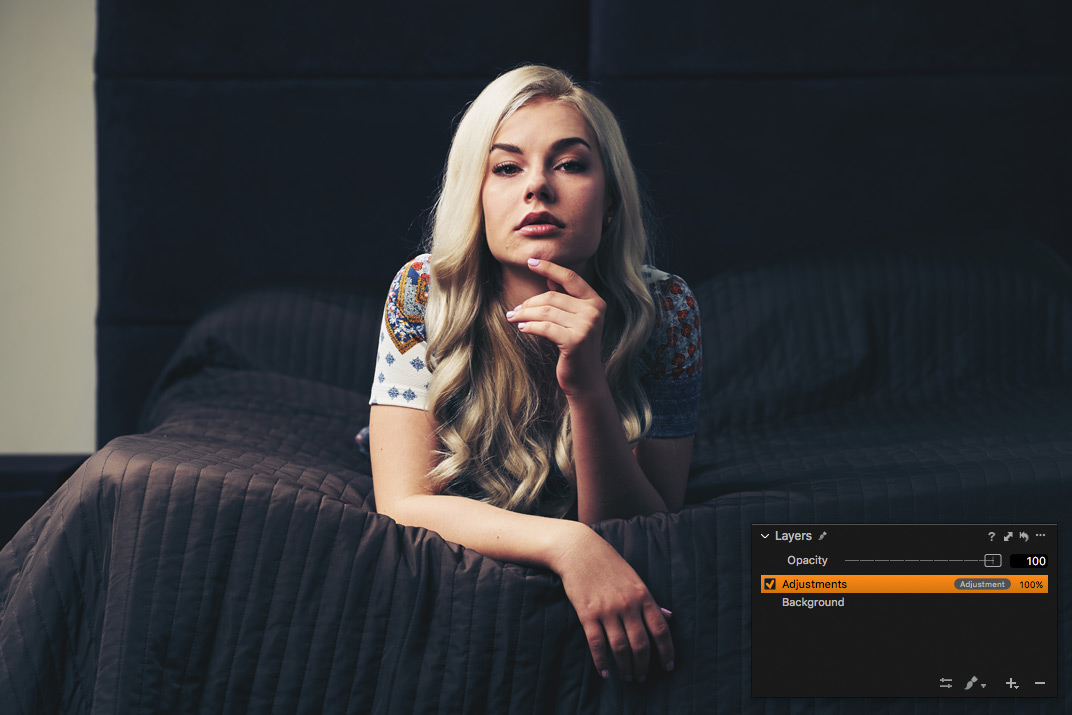
Verwendete Stil-Voreinstellung – Kodak Royal Gold 400 v4 Winter aus Film Styles Extended Set.
Eindrücklich, nicht wahr? Und nun überlege mal: Du kannst auch Stile und Voreinstellungen (Styles and Presets) auf jede Ebene anwenden und deren Deckkraft regeln.
In Capture One 12 können Stile und Voreinstellungen auf Ebenen angewendet werden. Das bedeutet, dass du in allen Ebenen kinderleicht wirklich komplexe Masken erstellen und gespeicherte Anpassungen anwenden kannst.
Hier siehst du, was du mit Stilen und Vereinstellungen in Capture One 12 erschaffen kannst.
Ich beschränke mich in diesem Blogbeitrag auf ein einfaches Beispiel, wie du in diesem Bild verschiedene Stile auf das Model und auf seine Umgebung anwenden kannst:
Zunächst erstellen wir eine Maske aus der Hautfarbe und daraus die Ebene für den Hautton (Skintone). Dann kopieren wir diese Haut-Maske in eine neue Ebene und invertieren (Invert) sie, um eine Ebene für die Umgebungen zu erhalten.
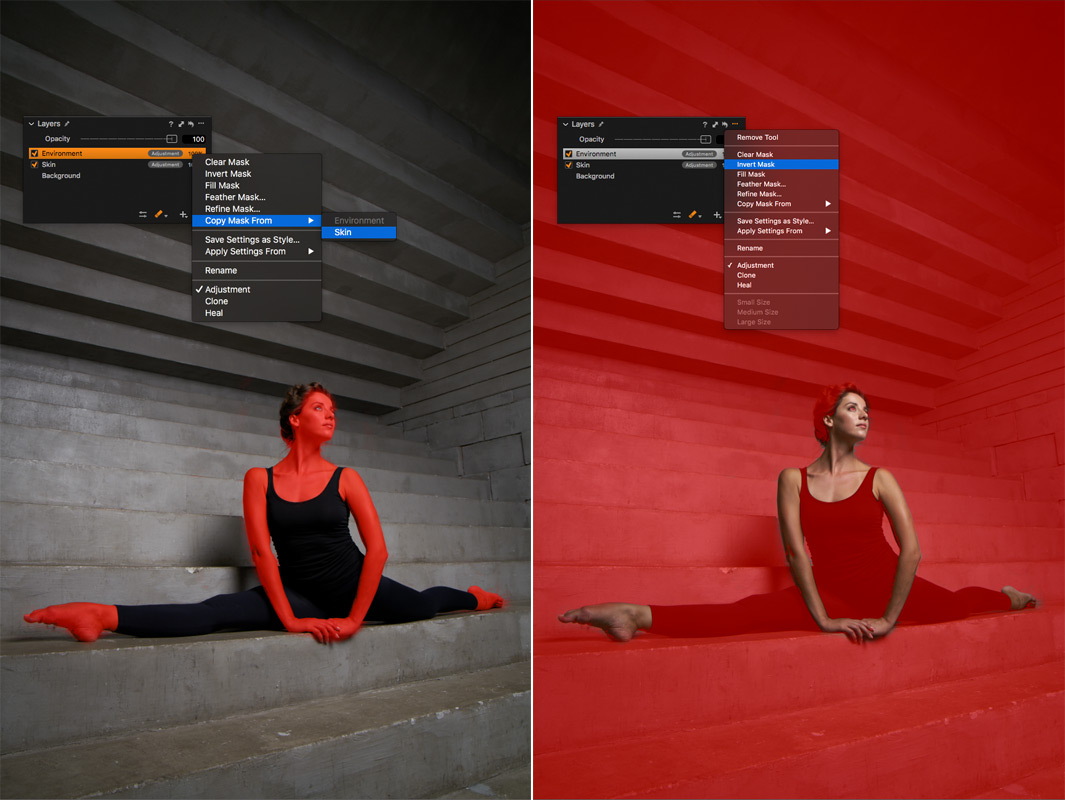
Nun fügen wir jeder Ebene verschiede Film-Style zu und passen die Deckkraft an.

Reinste Magie!
In den vorangehenden Beispielen habe ich 1styles.pro Film-Stile für Capture One verwendet. Sie sind auf Capture One 11 aufdatiert und kompatibel mit Ebenen.
Du kannst fünf 1styles.pro Film-Stile absolut kostenlos downloaden und in deinen Bildern mit Ebenen verwenden:
Hier findest du 12 weitere freie Stile zum Ausprobieren.
5.6. Retuschier-Werkzeuge
Capture One bietet auch hervorragende Werkzeuge für die Bildretusche: Reparatur- und Kopier-Ebenen (Heal Layer, Clone Layer). Letztere wirkt wie der Kopier-Stempel in Photoshop, sie kopiert einfach den ausgewählten Bereich. Die Reparatur-Ebene dagegen arbeitet schlauer: Sie passt die Sättigkeit und Helligkeit der reparierten Stelle an die Umgebung an.
Mit diesem Werkzeugen kannst du unerwünschte Objekte leicht entfernen und eine recht komplexe Retusche realisieren.
4. Tonwerte
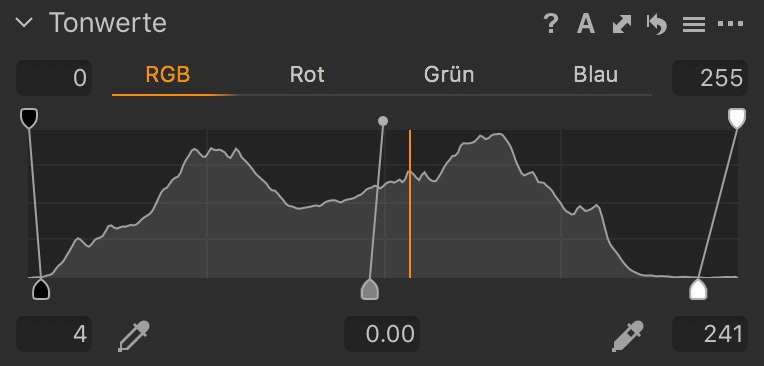
Fotografen mit grosser Photoshop-Erfahrung sind für gewöhnlich recht skeptisch gegenüber dem Tonwerte (Levels)-Werkzeug. Nun ja, es ist ja wirklich nicht das wichtigste Werkzeug; du kannst fast alle Tonwerte-Korrekturen auch mit der Gradationskurve (heisst in Capture One «Kurve», englisch: Curve) erreichen.
In Capture One spielt das Tonwerte-Werkzeug aber eine wesentlich wichtigere Rolle.
4.1. Schwarz- und Weisspunkt korrigieren
Am wichigsten dabei ist die Korrektur der Spitzlichter (Highlights) und der Schatten (Shadows). Wenn du eine verwaschene Foto auf dem Bildschirm hast, gelingt dir mit dem Tonwerte-Werkzeug fast immer eine dramatische «Rettung».
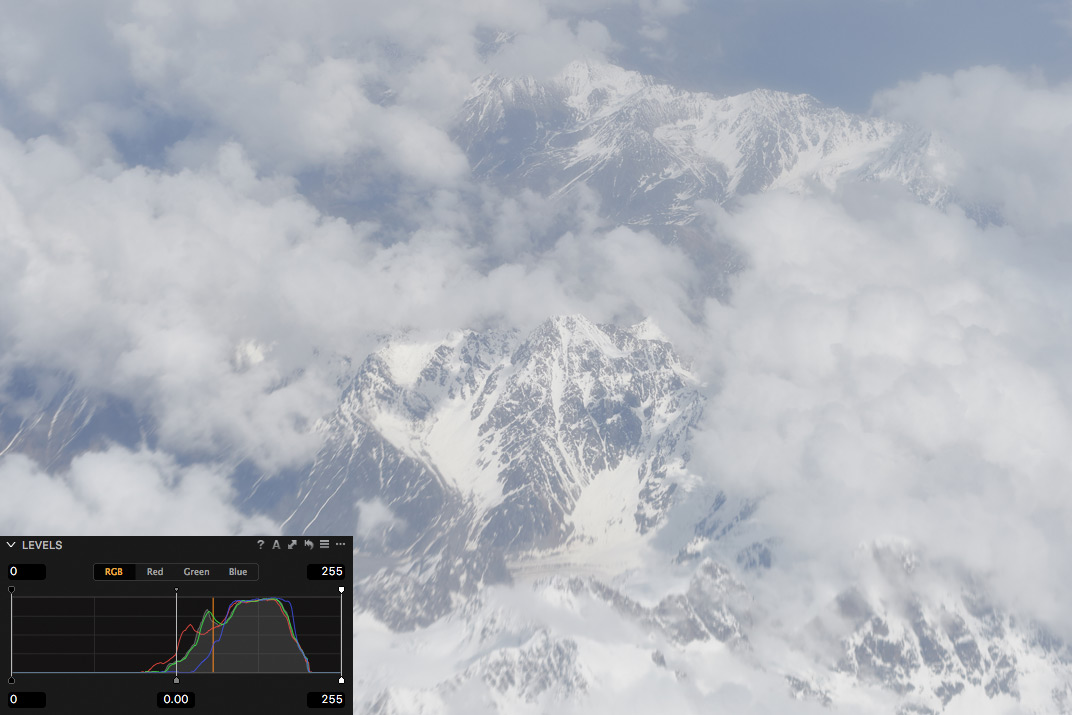
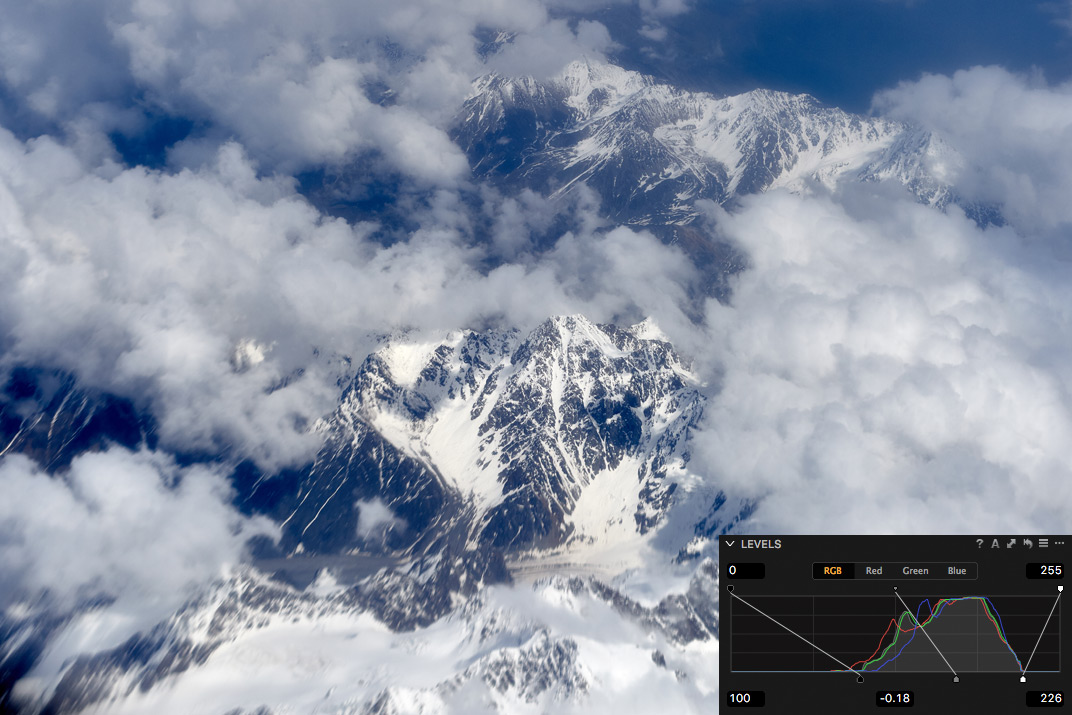
Ausserdem hast du die volle Kontrolle über den Weisspunkt und den Schwarzpunkt (Black Point, White Point). Das ist besonders nützlich, wenn du ein Bild für Druckausgabe (Output) bearbeiten musst.
4.2. Korrekturen des Rot-, Grün und Blau-Kanals (Red-, Green-, Blue-Channel)
Darüber hinaus bietet das Tonwerte-Werkzeug mit den drei Farbkanälen ein zwar nicht so offensichtliches, aber absolut erstaunliches Feature. Hast du schon mal ein Bild mit einem starken Farbstich gesehen, der sich mit keinem der üblichen Werkzeuge befriedigend korrigieren liess? Dann ist es an der Zeit, dass du dir die RGB-Kanäle genauer anschaust. Mit diesen drei Farbkanälen kannst du die Schwarz- und Weisspunkte für alle drei Farben separat setzen.
In diesem Beispiel erhältst du so die genaue und korrekte Farbe, die dein Bild vollständig verändert:


Und das beste daran: Capture One kann das auch automatisch korrigieren!
Farbkanal-Korrekturen gleich zu Beginn einer RAW-Entwicklung ermöglichen dir eine realistische Farbwiedergabe. Hast du dich beim Betrachten professioneller Portfolios schon mal gefragt: «Wie hat der Fotograf diese klaren Farben hingekriegt?» Nun ja, genau so machen es die Profis.
Aber das ist nur eines der Werkzeuge aus dem Arsenal von Capture One.
4.3. Tonwerte in Ebenen
Das dritte der einzigartigen Werkzeuge ist die Korrektur des Schwarz- und Weisspunkts in Ebenen. Das erschliesst sich einem nicht auf den ersten Blick: Du kannst die lokalen Schwarz- und Weisspunkte in jeder Ebene festlegen. Als Landschaftsfotograf wirst du dieses Werkzeug schnell lieben.
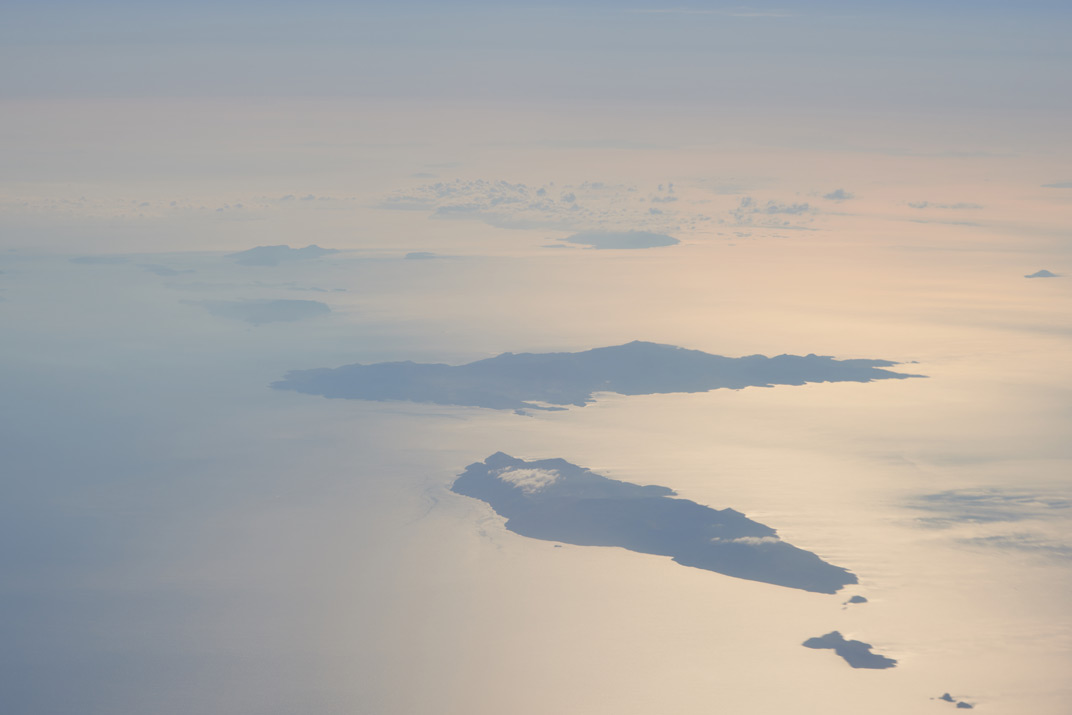

Auch wenn du Portraits fotografierst, eröffnet dir dieses Werkzeug absolut einzigartige Möglichkeiten.
In diesem Bild etwa habe ich links eine Verlaufsmaske aufgezogen und den Weisspunkt korrigiert:
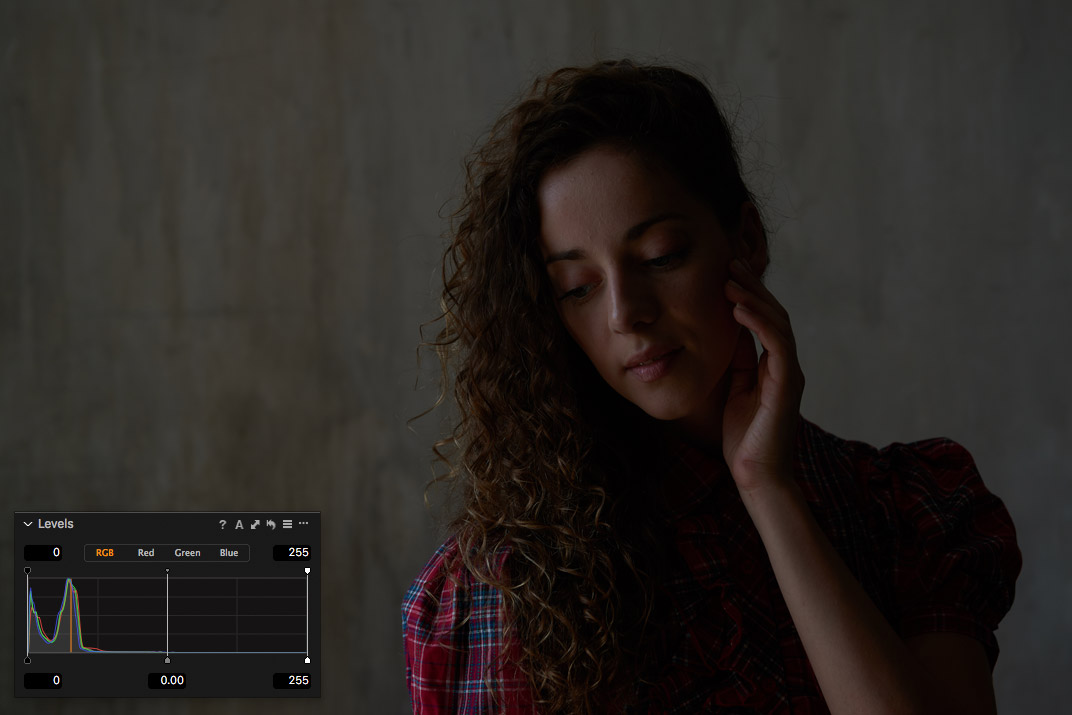

4.4. Luminanzbereichsmasken und Ebenen
Die neuen Luminanz-Maskierung (Luma Range Masking) in Capture One 12 zusammen mit den Ebenen-Möglichkeiten revolutioniert die Ebenenkorrektur von Grund auf!
Das typische Problem bei der Tonwert-Korrektur ist doch, dass du mit dem Tonwerte-Werkzeug ausserordentlich präzise arbeiten musst, oder du verlierst schon im RAW-Format Bilddaten.
Hier beispielsweise habe ich die Tonwerte stark korrigiert, alles schaut gut aus, nur — in den Schatten habe ich Bildinformationen verloren.
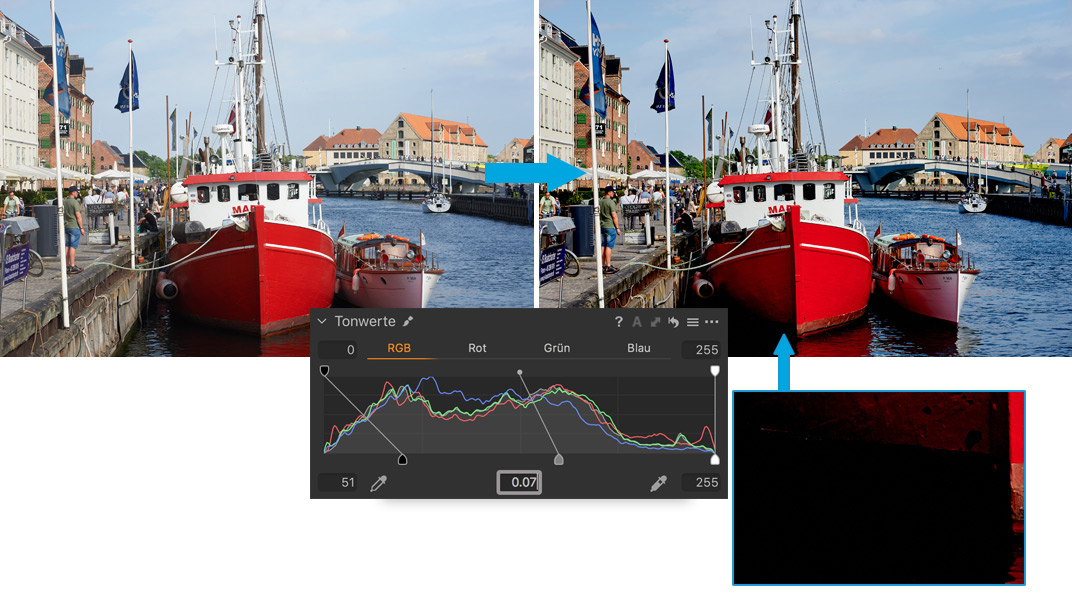
Die Luminanzbereichsmaske löst dieses Problem. Dazu brauchst du einzig in einer gefüllte Ebene die dunklen Stellen mit einer Luminanzbereichsmaske zu entfernen und dann das Tonwerte-Werkzeug anzuwenden. So kannst du die dunklen Stellen von der Tonwertekorrektur ausnehmen.
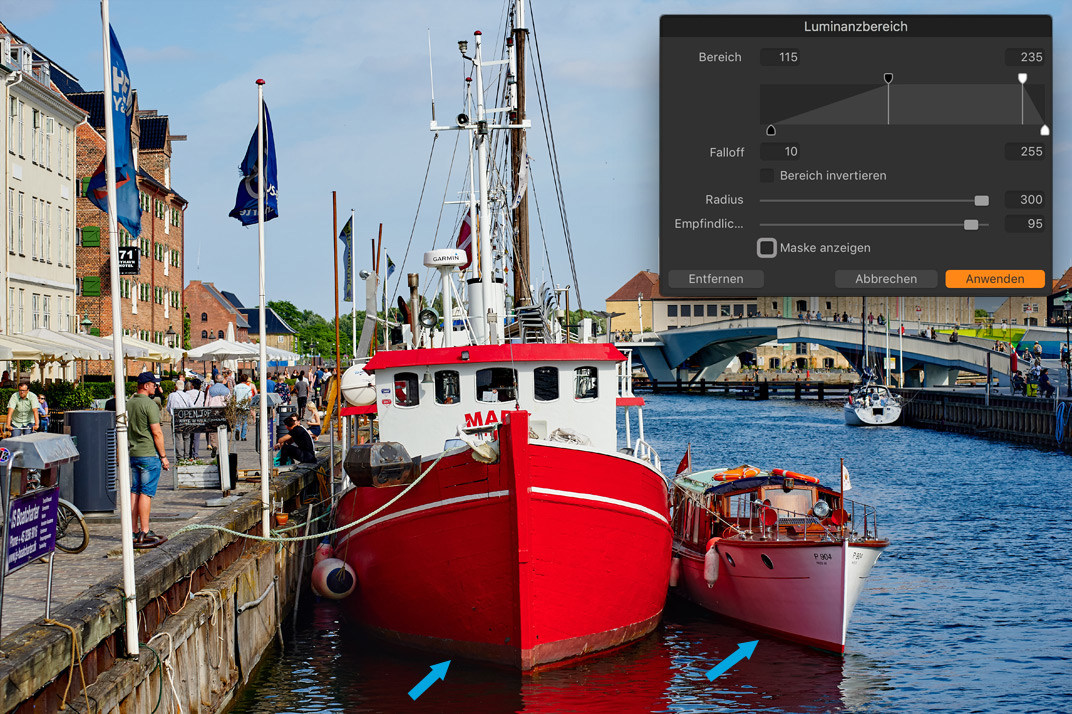
So, jetzt haben wir ein perfekt abgestimmtes Bild mit grossartigen Farben und detaillieren Schatten.
3. HDR, Farbbalance (Color Balance) und Klarheit (Clarity)
Alle diese Werkzeuge sind in der einen oder anderen Form in den meisten bekannten RAW-Konvertern enthalten. Aber in Capture One arbeiten sie genauer und smarter.
3.1. HDR
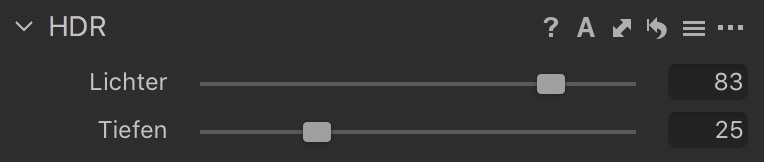
Seit der ersten Version on Capture One 6 wurde das HDR-Werkzeug mehrmals drastisch verbessert. Heute kann es die Schatten und Lichter erstaunlich gut korrigieren.
Hier zwei Vergleiche, was Capture One 11 (mit «High Dynamic Range») und in Lightroom CC 2015.5.1 (mit «Schatten/Spitzlichter») aus dem gleichen RAW-Bild macht.



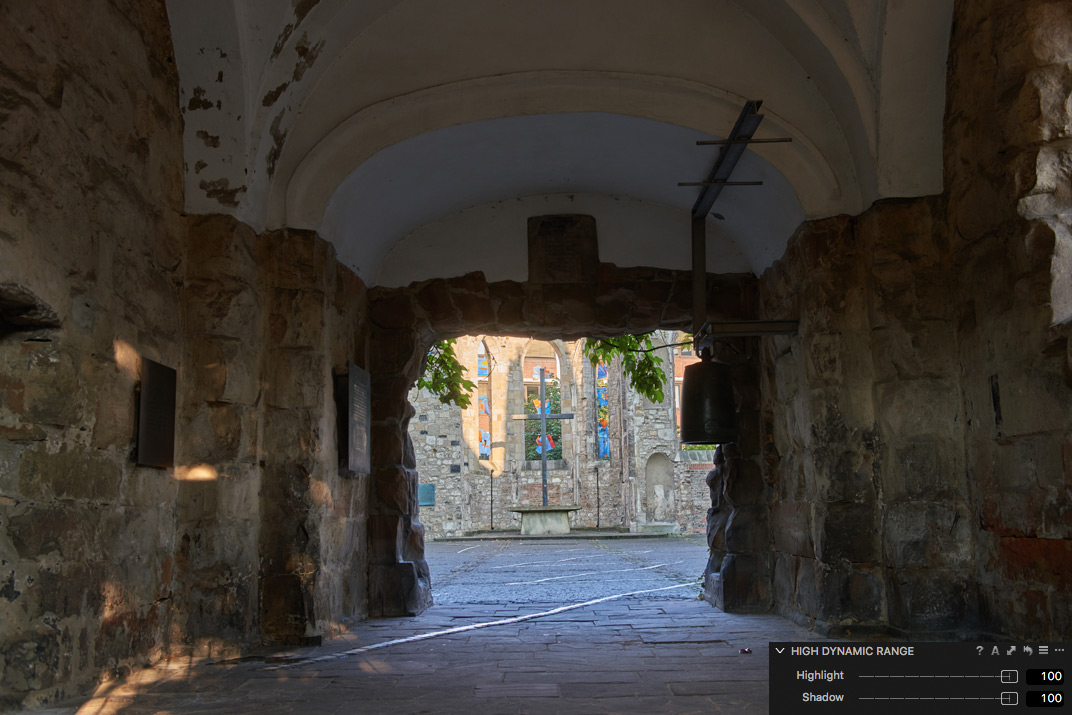
3.2. Farbbalance
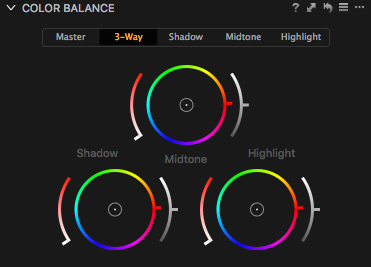
Das Farbbalance-Werkzeug (im Register Farbkorrektur) ist hervorragend geeignet, um deinen Bildern die gewisse Atmosphäre oder eine besondere Stimmung zu geben.
Es funktioniert gleichermassen gut bei Portraits, Landschaftsaufnahmen und manchmal sogar für technische Farbkorrekturen.


Der Hauptvorteil des Farbbalance-Werkzeugs in Capture One: Es wirkt nicht bloss auf Spitzlichter und Schatten, sondern auch auf die Mitteltöne (Midtone). Und bietet dir zahlreiche weitere Möglichkeiten.
Es wird wie alle anderen wichtigen Werkzeuge in Ebenen verwendet und liefert fantastische Resultate.
In diesem Bild habe ich mir mit wenigen Klicks eine Maske fürs Wasser erstellt, dessen Belichtung verändert und die Farbbalance korrigiert.


Und ja, nur nebenbei: Mit eigenen Arbeitsbereichen (Workspace) kannst du ein eigenes Werkzeugregister erstellen und dort (zum Beispiel für regelmässige Farbkorrekturen) die verschiedene Farbbalance-Regler platzieren.
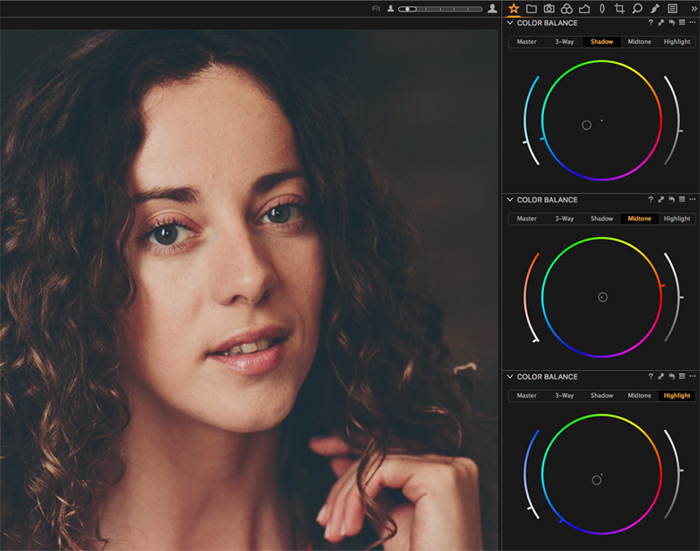
3.3. Klarheit (Clarity)
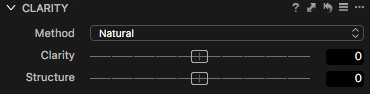
Im Gespräch mit Kollegen habe ich realisiert, dass viele von ihnen das Klarheit-Werkzeug wirklich schätzen, aber etwas im Unklaren darüber sind, wie «Clarity» wirkt.
Der Grund dafür liegt darin, dass das Klarheit-Werkzeug in den meisten RAW-Konvertern nur mit einem einzigen Schieberegler ohne zusätzliche Möglichkeiten arbeitet. Dadurch wirkt das Resultat entweder grossartig, oder es ruiniert es dein Bild komplett.
Das Klarheit-Werkzeug von Capture One bietet vier verschiedene «Methoden», alle mit einem einzigartigen Effekt:
Die Methode «Durchschlag» (Punch Mode) etwa arbeitet härter und verändert die Farben deutlich,
die Methode «Natürlich» (Natural) dagegen arbeitet recht sorgfältig und verändert die Farben kaum.
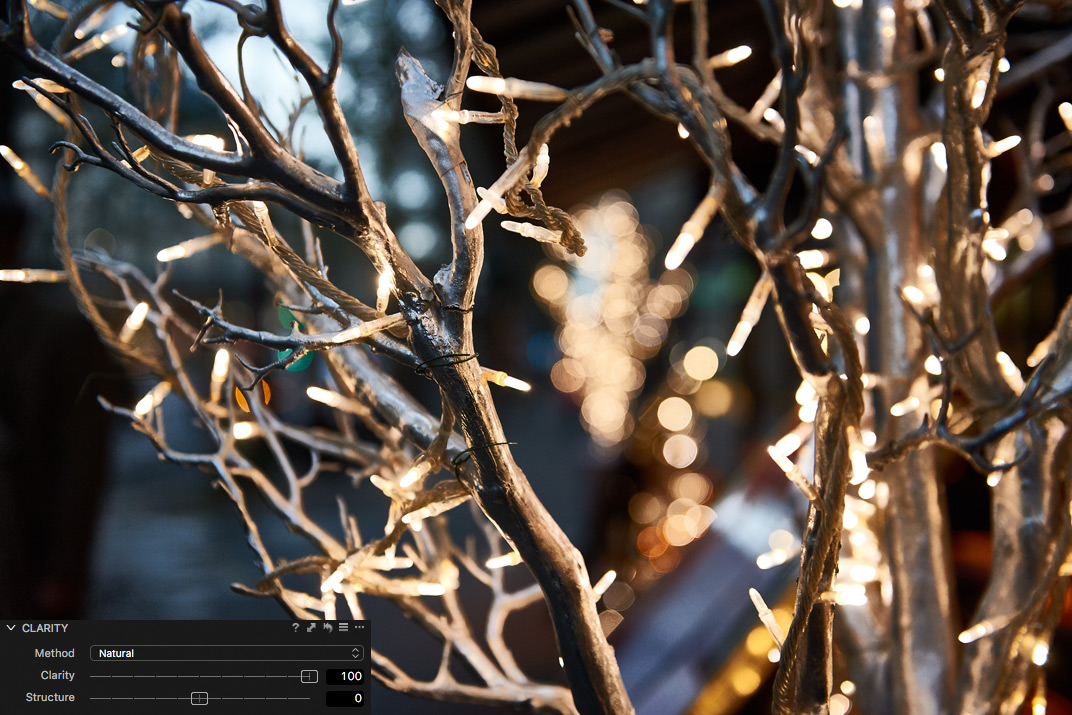

Das Klarheit-Werkzeug von Capture One bietet aber auch einen zusätzlichen Regler für die Struktur (Structure).

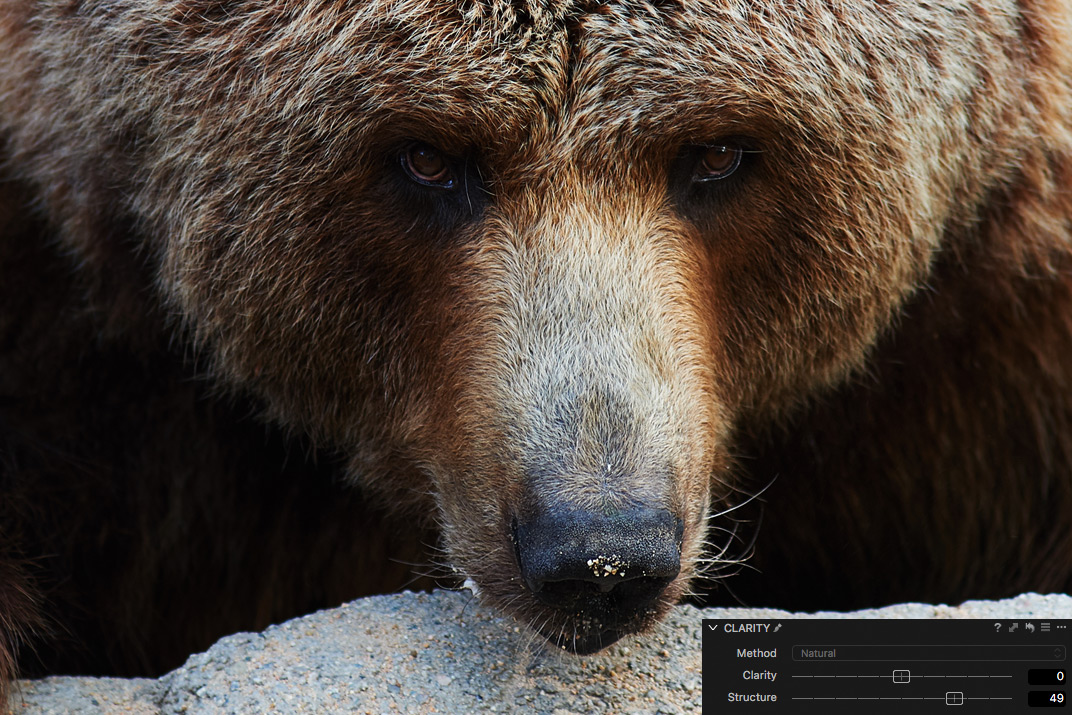
Dieses Werkzeug nützt vor allem in Bilder mit Steinen, Holz oder ähnlich strukturierten Gegenständen.
2. Kurven (Curves)
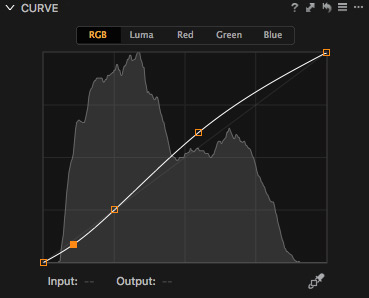
Gradationskurven sind eines der wichigsten Werkzeuge professioneller Bildbearbeitung. Mit dem Kurven-Werkzeug erhältst du die volle Kontrolle über Kontrast und Farbe deines Bildes.
Neben all den bekannten Bearbeitungen wie das Arbeiten in Ebenen eröffnet dir das Kurve-Werkzeug verschiedene erstaunliche Möglichkeiten:
2.1. Ebenen-Unterstützung
Kurven in Ebenen bringen eine ganz neue Dimension in die Bildbearbeitung.
Zuallererst – mit Kurven kannst du in einer Maske, die du im Farbeditor erstellt hast, jede Farbe in deinem Bild komplett ändern:

Zweitens ist die lokale Farbkorrektur oft sehr nützlich, in der Hochzeits- und Portrait-Fotografie sogar unerlässlich.


2.2. Luma-Kurve (Luma Curve)
Die Korrektur mit der RBG-Kurve hat ihre Grenzen. Problematisch daran ist vor allem, dass sie auch die Sättigung des Bildes beeinflusst.
Um das zu umgehen, hat Capture One eine zusätzliche Kurve eingeführt, die Luma-Kurve. Sie beeinflusst nur die Helligkeit des Bildes und wirkt so wie der L-Kanal im LAB-Modus.
Besonders gut eignet sich die Luma-Kurve, um den Kontrast zu verstärken, ohne dabei die Farben zu zerstören.


2.3. Konfigurierbare Werkzeuge
Alle diese Kurven-Werkzeuge sind relativ komplex. Darum müssen sie so benutzerfreundlich wie möglich sein.
In Capture One kannst du jedes dieser Kurven-Werkzeuge einzeln auf die Benutzeroberfläche ziehen und deren Grösse beliebig anpassen:

Vergiss nicht, das praktische Preset mit der Gradationskurve und den fünf Standard-Punkten zu verwenden (du findest es über das «Sandwich»-Symbol in der Kopfzeile des Kurven-Werkzeugs).
1. Farbeditor (Color Editor)
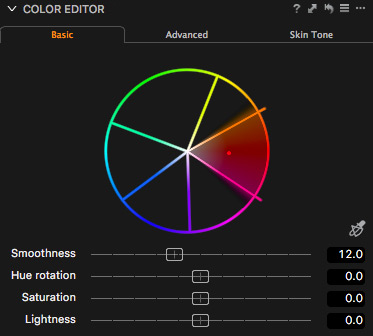
Sozusagen «über» all den Kurven-Werkzeugen und Ebenen thront der Farbeditor – das Hauptwerkzeug für Farbkorrekturen in Capture One. Er verändert das Spiel komplett und macht die professionelle Arbeit mit Farbbildern um Welten schneller und einfacher.
1.1. Grundfunktionen
Der Farbeditor erlaubt dir, jede Bildfarbe auszuwählen und zu verändern. Besonders praktisch dabei ist, dass du umittelbar siehst, wo im Bild sich die gewählte Farbe befindet.
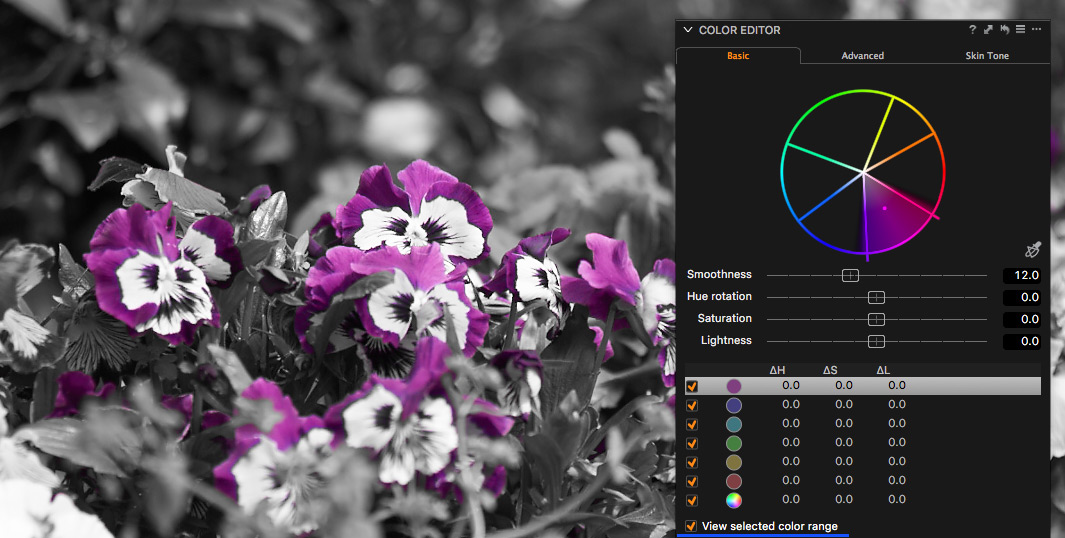
Im folgenden Bild möchte ich zum Beispiel die Hemd-Farbe korrgieren, ohne die Hauttöne zu verändern.
Ds ist schwierig, denn die Farben der Haut und des Hemds liegen nahe beeinander. In Capture One kannst du aber die gewünschte Farbe präzise auswählen – und das ganz leicht.
Doch was, wenn ein paar Objekte absolut die gleiche Farbe aufweisen? Verwende Ebenen!
1.2. Farbkorrektur mit Ebenen
Der Farbeditor verträgt sich hervorragend mit Masken. Das ermöglicht dir lokale Farbkorrekturen an jedem Objekt in deinem Bild.


Siehst du, warum ich den Farbeditor so wichtig finde? Er ist ein erstaunliches Werkzeug. Aber er hat noch etwas, das jeder Portrait-Fotograf lieben wird:
1.3. Hautton-Modus (Skin tone mode)
Der Farbeditor bietet einen speziellen Hautton-Modus für detaillierte Farbkorrekturen in Portraitfotos. In diesem Hautton-Modus kannst du eine Farbe auswählen und sie in Farbton, Sättigung und Helligkeit vereinheitlichen.
Mit wenigen Klicks kannst du selbst einen problematischen Hautton ausbessern:

Und zum Schluss
Wenn du diesen Artikel liest, denkst du vielleicht, dass ich die Grenzen von Capture One nicht sehen will. Dem ist nicht so: Auch ich finde, dass Capture One durchaus zum Beispiel die einzelnen Bearbeitungschritte aufzeichnen und editierbar machen könnte. Ich finde auch, dass selbst Capture One 12 noch Dutzende von kleinen Verbesserungen vertragen könnte.
Aber ich habe auch verfolgt, wie sich Capture One laufend verändert und entwickelt hat. Als ich Capture One (in der Version 3) das erste Mal getestet habe, war das noch eine komplett andere Anwendung. Dann wurde es Jahr für Jahr besser, von Update zu Update stärker.
Falls du zuletzt Capture One 6 oder 7 ausprobiert hast, könnte ich verstehen, dass du keinen Grund für einen Wechsel siehst. Damals war der Hauptvorteil von Capture One die klare Farbwiedergabe und die Software fürs kabelgegundene Fotografieren.
Aber die Dinge haben sich geändert. Nach vielen Jahren Entwicklungsarbeit schlägt Capture One jede andere Bildbearbeitungs-Software nicht nur im Bereich der Farbverarbeitung, sondern auch mit seiner Vielzahl an einzigartigen Bildbearbeitungs-Werkzeugen.
Heute gibt es nur einen Grund, ein neues Werkzeug nicht zu testen. Er lautet etwa gleich wie wenn du behaupten wolltest, dass du an dein altes 18-200mm-Objektiv gewöhnt seist.

Der Autor,
Alexander Svet
ist Professioneller Fotograf, Spezialist in Bildberarbeitung,
Phase One Certified Professional und Capture One trainer.
AlexOnRAW.com
Mehr über Capture One lernen
1. Download 17 kostenlose Capture One-Stile
In meiner Arbeit benutze ich die Stile von 1Styles.pro. Es gibt über 250 Stile, die du leicht durchsuchenn kannst und dabei schnell jene findest, die für dein Bild am besten passen.
Du kannst 5 kostenlose Film-Stile hier downloaden.
Weitere 12 kostenlose Stile findest du hier. Teste sie doch mal an deinen Bildern – es wird zu einer völlig neuen Erfahrung in der RAW-Bildbearbeitung.
2. Abonniere meinen Newsletter
3. Trete unserer Facebook-Gruppe bei oder folge mir auf Twitter
Hier teile ich die interessantesten Beiträge und Videos zu Capture One, die ich vor kurzem gefunden habe.

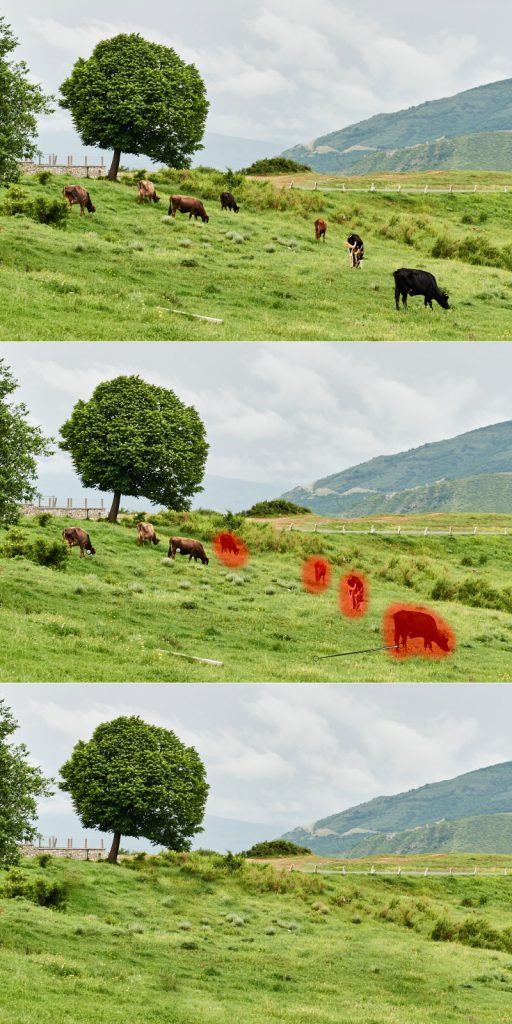
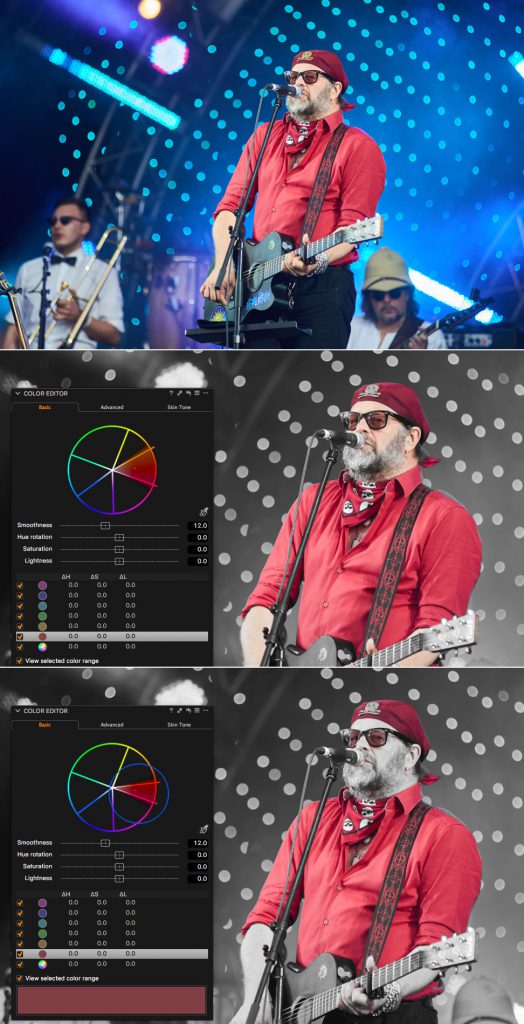
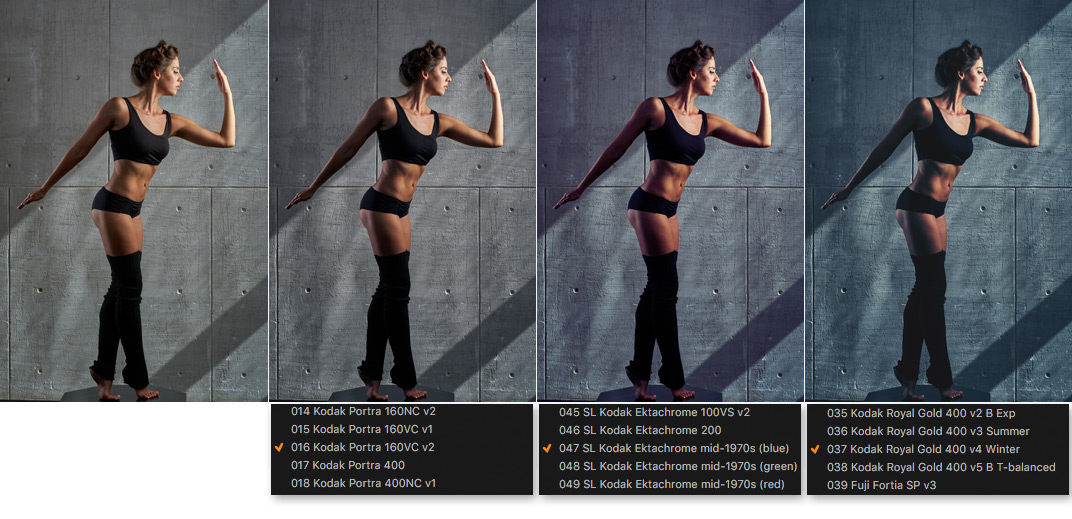
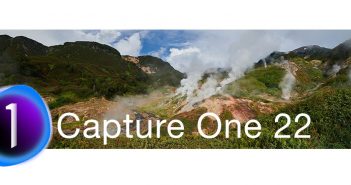
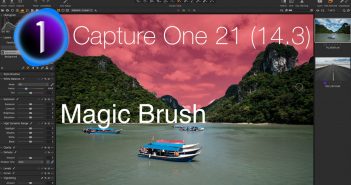

4 Comments
Hi Alex,
darf ich dich etwas fragen. Wenn ich mit einer GoPro Zeitraffer aufnehme, bekomme ich das .gpr raw Dateiformat. DS kennt C1 nicht, wie ich gelesen habe. Gibt es eine andere Möglichkeit, mit diesen Dateiformat in C1 zu arbeiten?
Vielen Dank für Deine Antwort
Klaus
Hallo Klaus,
Entschuldigung für die späte Antwort, irgendwie habe ich deinen Kommentar hier verpasst!
Ich denke, die einzige Lösung für Ihr Problem ist, Ihre Datei in TIF in einer anderen Software zu konvertieren. Capture One funktioniert mit TIF ziemlich gut.
Hallo Alex,
interessanter und lehrreicher Artikel zu Capture One Funktionen. Kann überzeugen.
Ich bin kurz davor Capture One 12 wieder in die Ecke zu packen und zähneknirschend die Adobe-Abzocke zu dulden. Bei LR hatte ich die weiter unten beschriebenen Probleme nicht.
Durch Zufall habe ich deine Seite gefunden und versuche über dich deutschsprachige Infos zu meinem Problem zu bekommen. Im Voraus schon malDanke fürs lesen meiner mail.
Technik: iMac 2019 mit 250GB interner SSD, extern hängt eine 2TB SSD dran. Das Fotoarchiv ist auf der externen Platte gespeichert. Die Kataloge auf der internen.
Zu Capture One: ich arbeite als User ohne Adminrechte mit CO12. Beim Start von CO12 sucht sich CO12 nicht den letzten geöffneten Katalog, bietet den auch nicht zur Auswahl an. Muss ich manuell auswählen, dann läufts.
Macht LR automatisch, macht einfach den letzten benutzten Katalog auf. So einfach kann es sein.
Will ich meinen alten LR Katalog in CO12 importieren (liegt auf der internen SSD) sagt mir CO12 das die Dateien (die Fotos auf der externen SSD) nicht gefunden werden. Das Medium soll angeschlossen werden. Ein Lacher, das Medium ist angeschlossen.
Ich habe das auch mit einem Adminaccount probiert, findet das externe Medium dann auch nicht.
Kannst du mir einige Minuten deiner kostbaren Zeit widmen und mir dazu was erzählen? Gibts da eine Lösung für. Ich kenne mich mit CaptureOne 12leider nicht gut aus. In den unzähligen Videos wird so ein Thema nicht angesprochen. Da läuft immer alles prima.
Hallo, das ist ein seltsames Problem. Standardmäßig öffnet Capture One immer den zuletzt verwendeten Katalog.
Verwenden Sie die neueste Version von Capture One? (12.1.3) Es scheint, dass dies ein Fehler ist.
Leider kann ich hier nicht helfen, nur der Phase One Tech Support kann helfen – https://support.captureone.com/hc/en-us