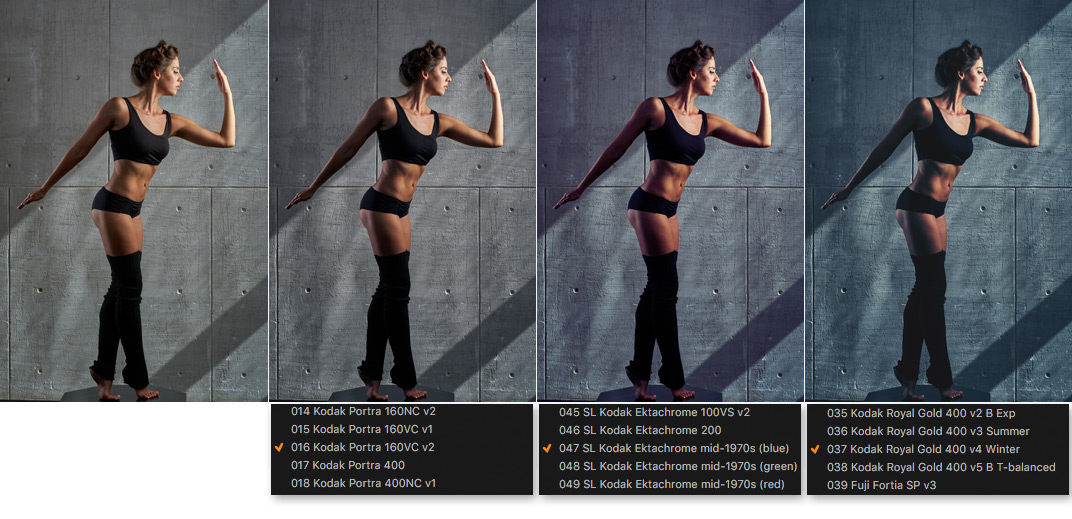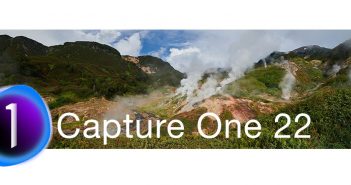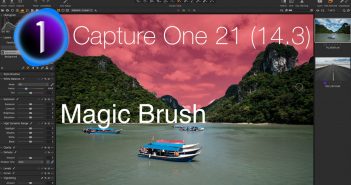Seit 4. Dezember ist Capture One 20 da – als eine der ausgewogensten Versionen, die es je gegeben hat. Trotz der viel kommentierten Neubennung als Capture One 20 ist es ein gelungenes Update und bringt zahlreiche lang erwartete Verbesserungen:
- ein neues HDR-Werkzeug mit Weiss- und Schwarz-Reglern
- verbesserte Rauschreduzierung
- ein überarbeitetes Auswahlwerkzeug
- verbessertes Kopieren und Anwenden von Ebenen
Aber Capture One 20 bringt auch neue Möglichkeiten der Bildbearbeitung. So kannst du nun eine Farbe mit blosser Zeiger-Bewegung im Bild anpassen.
Neu gibt es in Capture One 20 nun eine scrollbare Werkzeugspalte und eine schnellere Bildauswahl. Das macht es neuen Benutzern noch leichter, auf Capture One zu wechseln. Darüber hinaus haben die Entwickler die Verarbeitung von DNG-Bildern aus Drohnen, Mobiltelefonen und nicht unterstützten Kameras verbessert.
Lade dir hier Capture One 20 herunter (wie immer gibt es einer freie 30-Tage-Trial-Version) und erkunde die neuen Features!
Der Video-Überblick zu Capture One 20 (in Englisch)
Die neue scrollbare Werkzeugspalte
Zuerst das Wichtigste: in Capture One 20 kannst du jetzt durch die Werkzeuge scrollen!
Viele Capture One-Nutzer haben das seit Jahren gefordert. Andere, darunter vor allem Fotografen, haben sich klar gegen jede Änderungen der bewährten Benutzeroberfläche ausgesprochen. Mit dem neuen Capture One 20 ist es den Entwicklern nun gelungen, beide Seiten zu befriedigen!
Jetzt hat jedes Werkzeug-Register zwei Bereiche:
1) den fest verankerten Bereich

Dieser Bereich lässt sich nicht scrollen. Alle Werkzeuge in diesem Bereich arbeiten wie gewohnt.
2) den verschiebbaren Bereich

Du kannst jedes Werkzeug hierher platzieren und alle mit dem Mausrad schnell durchscrollen.
Alle Werkzeuge lassen sich mit «Drag-and-Drop» zwischen beiden Bereichen verschieben – oder mit einem Klick aufs Kontextmenü («…») und dann auf «Werkzeug in den festen Bereich verschieben» bzw. auf «Werkzeug in den scrollbaren Bereich verschieben».
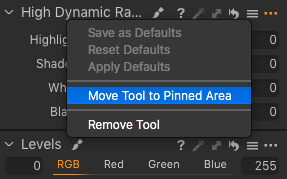
So kannst du jede denkbare Werkzeugkombination erstellen:
- Du kannst zum Beispiel alle Werkzeuge im festverankerten Bereich platzieren und erhältst damit das gewohnte, klassische Capture One.
- Und umgekehrt kannst du alle Werkzeuge in den verschiebbaren Bereich platzieren und erhältst eine Benutzeroberfläche im Lightroom-Stil.

Wie auch immer, ich empfehle dir das Beste aus beiden Welten: Platziere alle Hauptwerkzeuge im festverankerten Bereich und alle ergänzenden Werkzeuge im scrollbaren Bereich. In meinem Beispiel habe ich die Farbkanal-Kurven in den Scrollbereich platziert, unterhalb der fest verankerten RGB-Kurve.
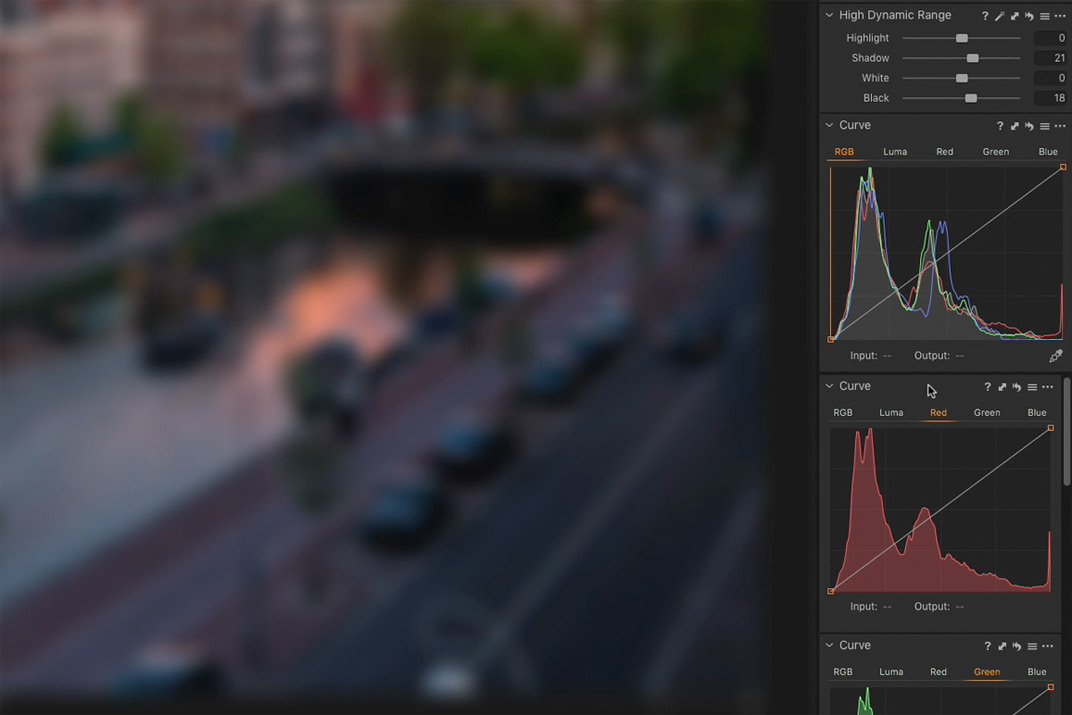
Neu ist das Scrollrad der Maus nun voreingestellt, um im Werkzeug-Register zu scrollen. Du kannst damit keine Regler mehr verschieben. Es gibt aber zwei Auswege:
- Du kannst die Regler mit gedrückter Alt-Taste justieren.
- Oder die aktivierst im ersten Register in den Voreinstellungen die Checkbox «Scrollrad ändert den Schiebereglerwert». So erhältst du die klassische Einstellung.
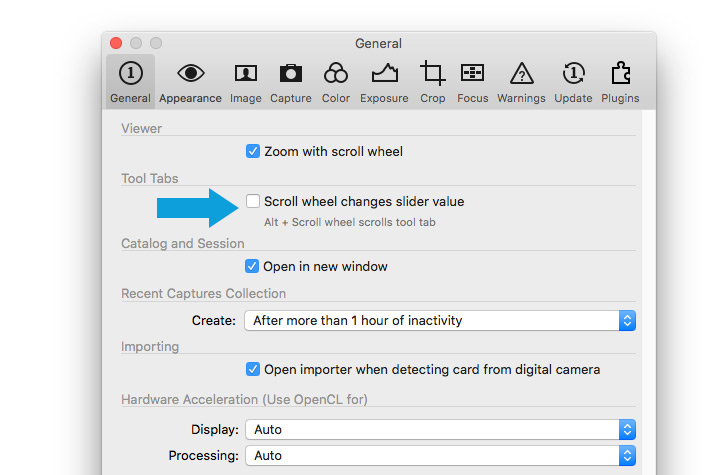
Ich persönlich finde, der neu scrollbare Werkzeugbereich passt perfekt in ein selbst konfigurierbares Capture One.
Die Hintergrundfarbe des Betrachter-Fensters kannst du jetzt schnell wechseln mit einem Rechtsklick auf die Hintergrundfarbe oder mit Tastatur-Kurzbefehlen.
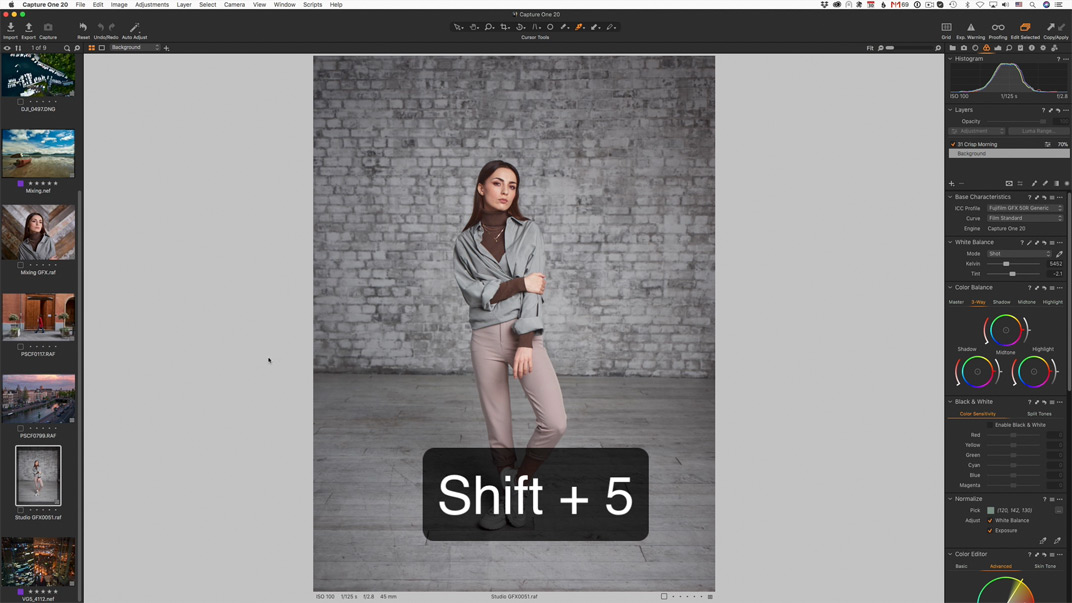
Nun aber zu den neuen Bildbearbeitungs-Möglichkeiten!
Neue HDR-Bearbeitung
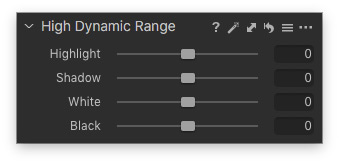
Das HDR-Werkzeug in Capture One 20 wurde vollständig neu konzipiert.
Jetzt haben alle HDR-Regler positive und negative Werte. So kannst du Spitzlichter oder Schatten leicht aufhellen oder abdunkeln. Das gibt dir eine zusätzliche Kontrolle über den Bildkontrast.
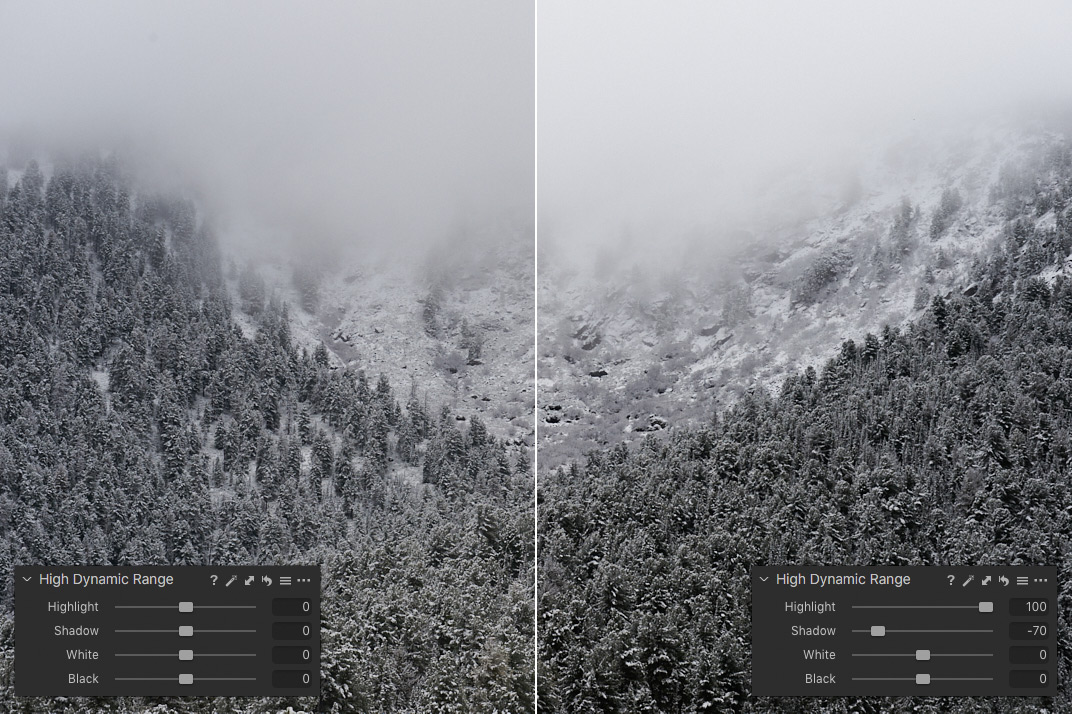
Aber neu in Capture One 20 findest du Regler für Weiss und für Schwarz. Mit ihnen kannst du die dunkelsten Schatten und die hellsten Lichter präzise anpassen.
Damit gibst du in den dunkelsten Stellen deines Bildes wieder Zeichnung, ohne gleichzeitig die korrekt abbildenden Schatten zu verändern:
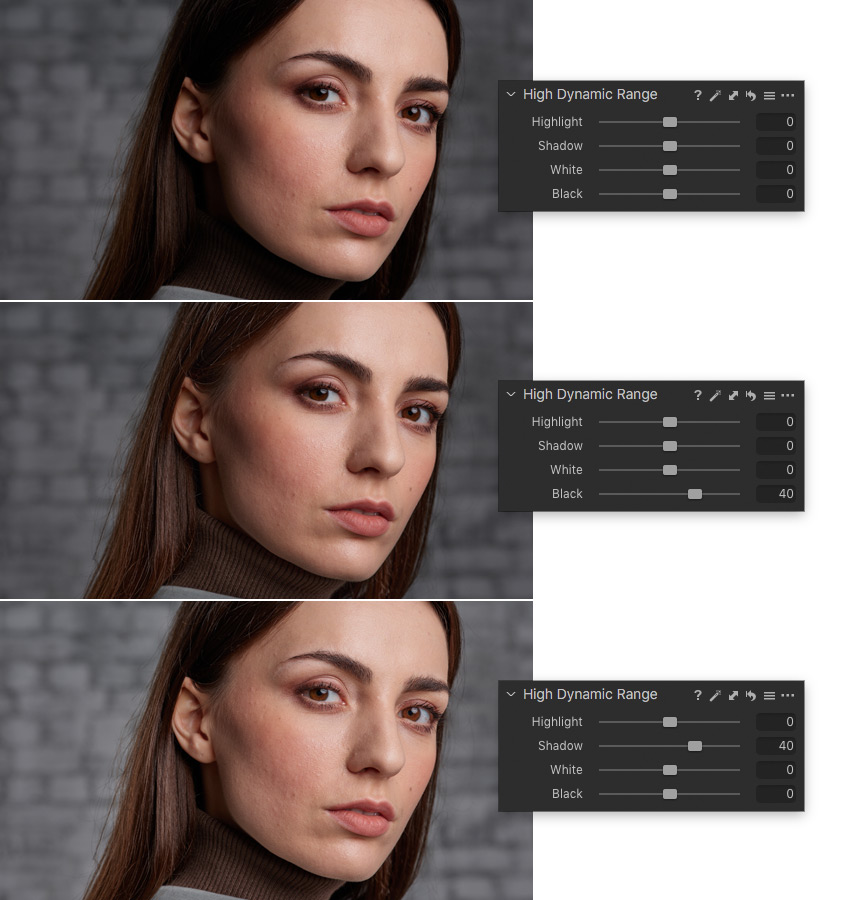
Das funktioniert gleich in den Spitzlichtern.
Du denkst vielleicht zuerst, dass die neuen HDR-Regler gleich funktionieren wie die Lightroom-Regler – aber sie wirken völlig anders.
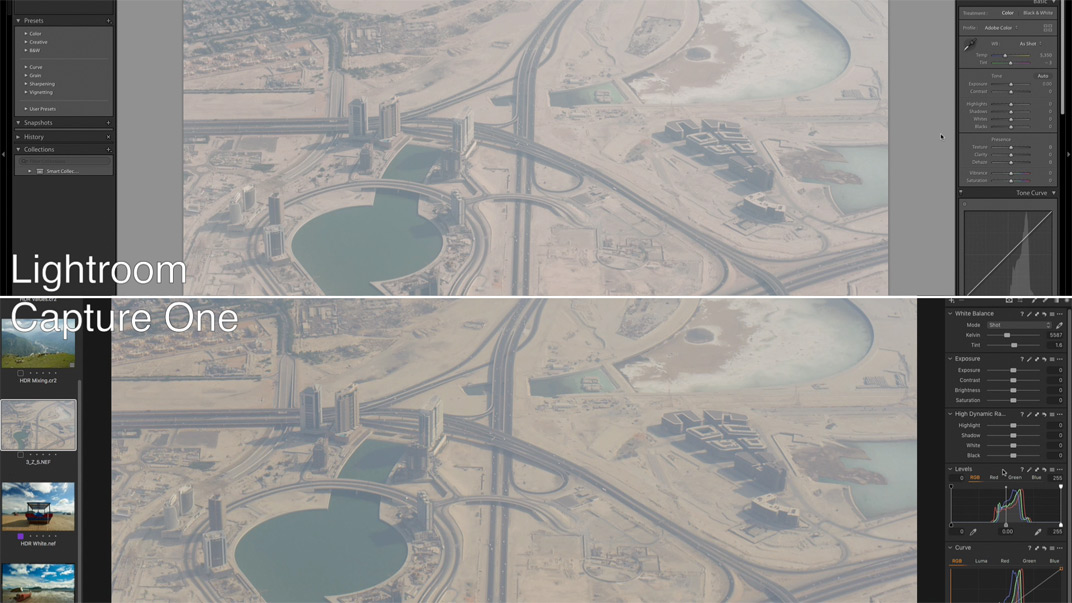
Die Weiss- und Schwarz-Regler in LR bestimmen grundsätzlich den Weiss- und den Schwarzpunkt deines Bildes. Capture One bietet dafür ein separates und viel mächtigeres Werkzeug an: die «Tonwerte» (englisch: «Levels»).
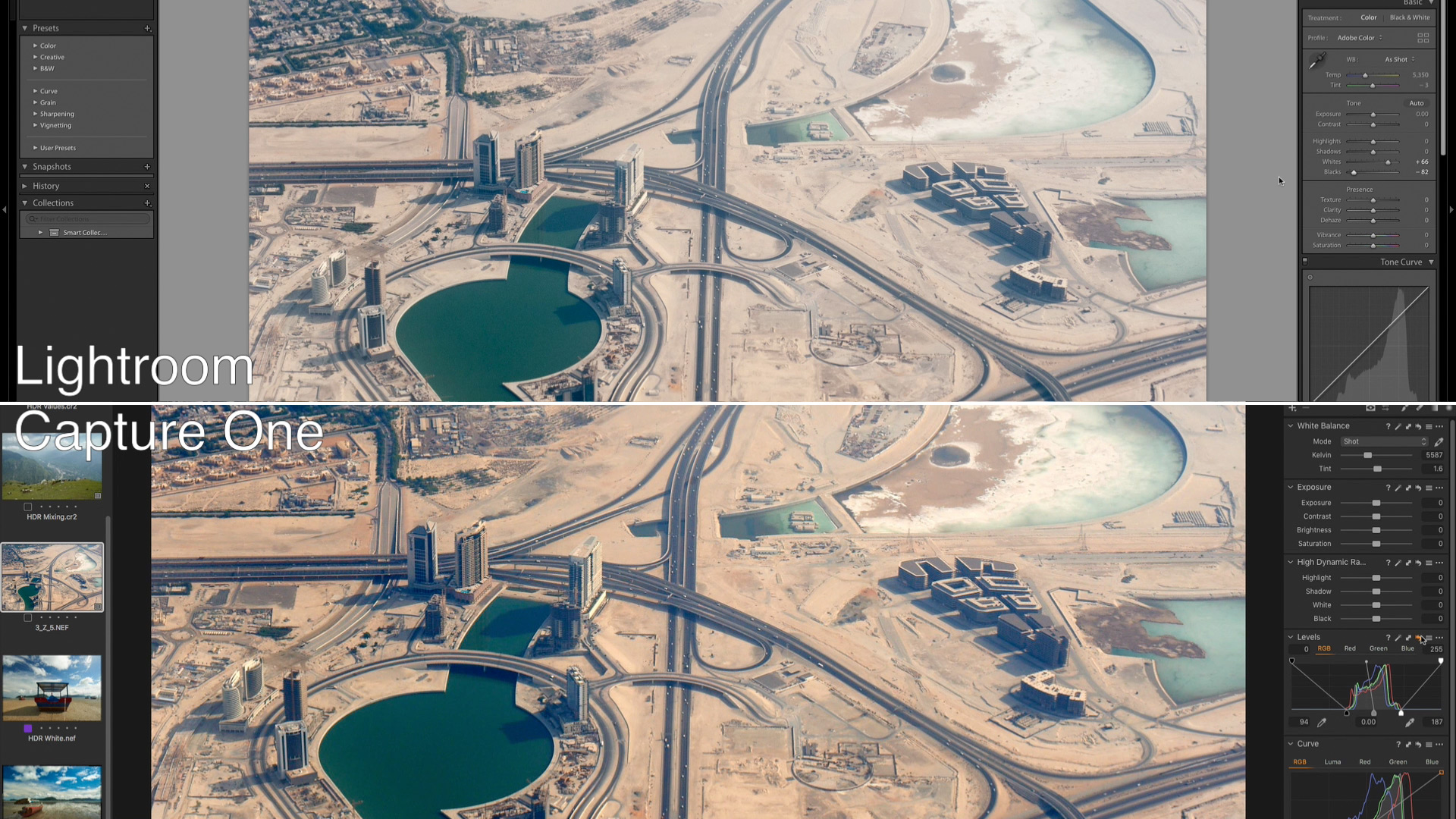
Hier ein einfaches Beispiel, wie Weiss/Schwarz in LR wirkt – verglichen mit Weiss/Schwarz in Capture One.
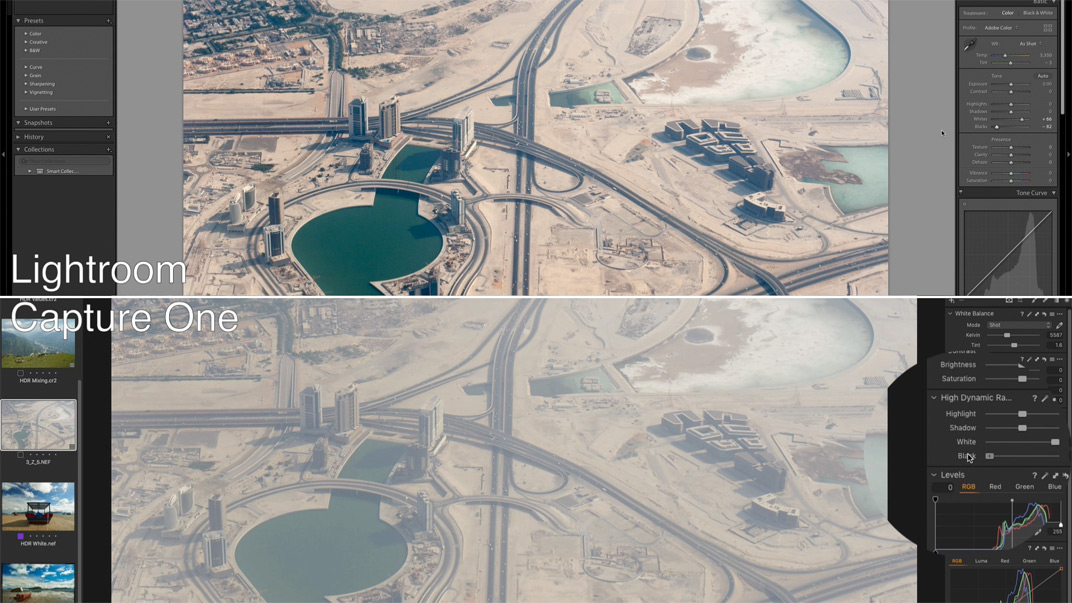
Wie du siehst, wiederholen die Weiss- und Schwarz-Regler in Capture One nicht einfach die Tonwerte. Wenn dein Bild aber keine Schwarz- oder Weisspunkte aufweist, musst du zunächst die Tonwerte anpassen.
Dazu ein kleines, aber interessantes Detail: die neuen HDR-Regler lassen sich hervorragend kombinieren. Du kannst beispielsweise die Spitzlichter abdunkeln und gleichzeitig die weissen Bereichen aufhellen, damit dein Bild dynamischer wirkt.

Auf die gleiche Art kannst du die Schatten abdunkeln, aber die schwarzen Bildbereiche retten, indem du deren Details hervorholst.

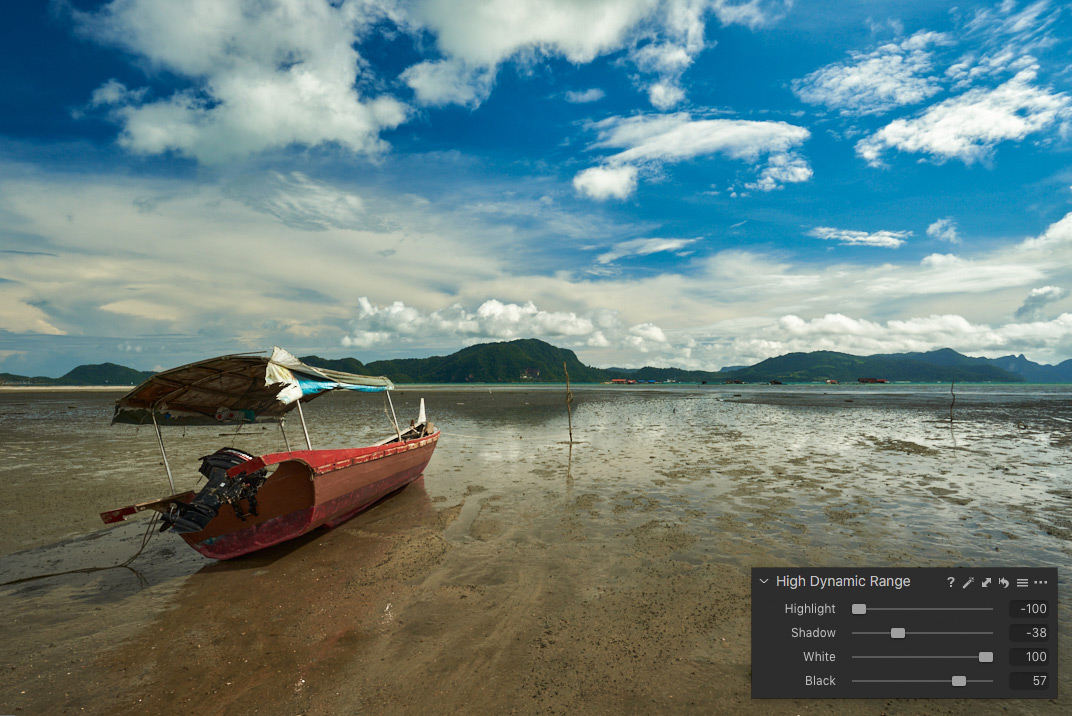
Das HDR-Werkzeug in Capture One 20 erhält also wohl demnächst einen separaten Artikel!
Abonniere meinen Newsletter. Dann erfährst du sofort, wenn er erscheint!
Neuer Farb-Editor
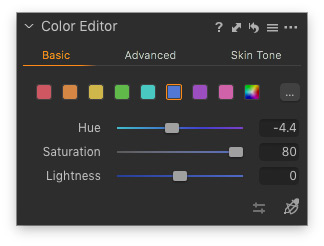
Eine weitere entscheidende Veränderung in Capture One 20 ist der neue Farbeditor (englisch: «Basic Color Editor»). Im Capture One-Arbeitsablauf hat er sich immer als irgendwie ersetzbar angefühlt. Man vermisste bei ihm die Farbkontrolle, und er unterstützte keine Ebenen. In Capture One 20 haben die Entwickler die Art, wie Farben korrigiert werden sollten, von Grund auf neu gedacht.
Der neue Farbeditor nimmt deutlich weniger Platz ein, da er im Grundmodus kein Farbrad mehr aufweist. An seine Stelle treten acht Farbfelder mit den Stadardreglern Farbton, Sättigung und Helligkeit.
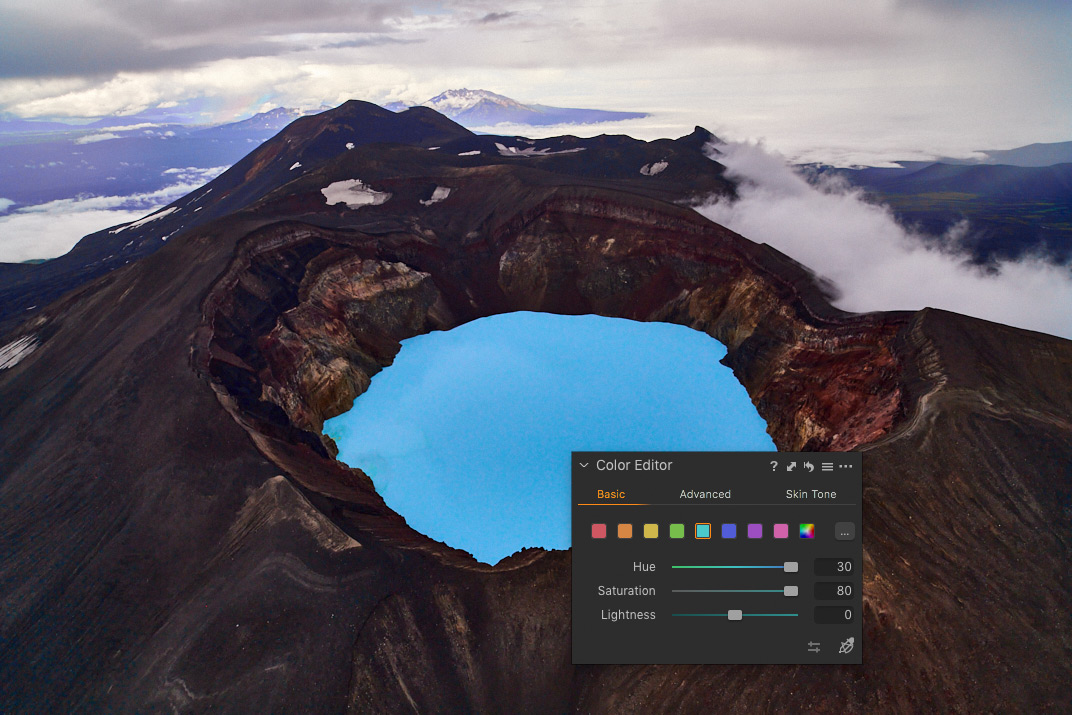
Du kannst die Farbbereiche aber zusätzlich anpassen, indem du aufs Kontextmenu («…») klickst:
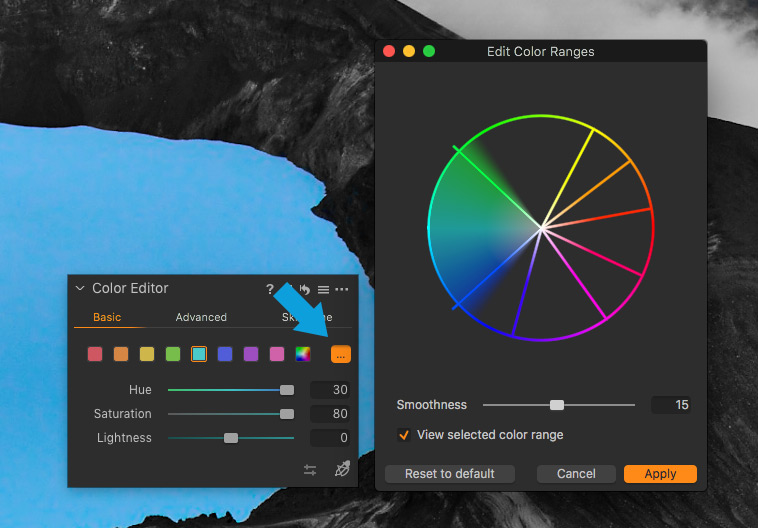
Und wenn du das Ansichts-Werkzeug «Ausgewählter Farbbereich» (englisch: Selected Color Range) vermisst, kannst du dafür leicht ein Tastaturkürzel erstellen:
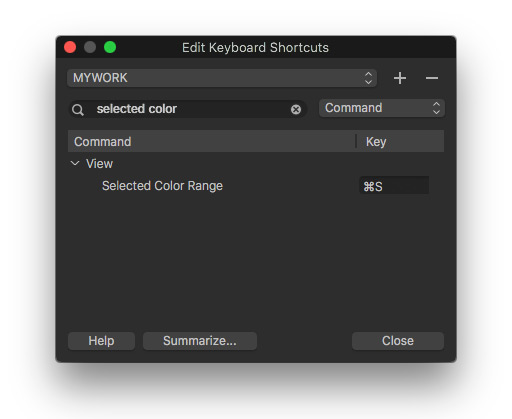
Aber vor allem lässt sich der Farbeditor jetzt auf alle Ebenen anwenden!

Direkter Farbeditor
Der Farbeditor bietet jetzt – neben visuell einzugebenden Anpassungen – einen völlig neuen Weg der Farkorrektur – den «Direkten Farbeditor» (englisch: «Direct Color Editor»). Ein neues Cursor-Werkzeug, das dir die volle Kontrolle über die Farbgebung gibt.
Den Direkten Farbeditor rufst du im Farbeditor-Fenster auf, im Werkzeug-Menü oder mit dem Tastaturkürzel D.
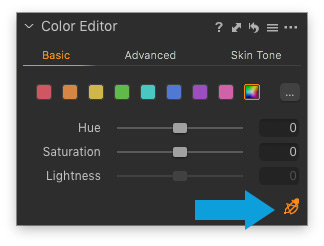
Wenn der Direkte Farbeditor aktiviert ist, klickst du mit gedrückter Maustaste (oder mit gedrückter Alt-Taste auf dem Mac) auf eine Farbe in deinem Bild:
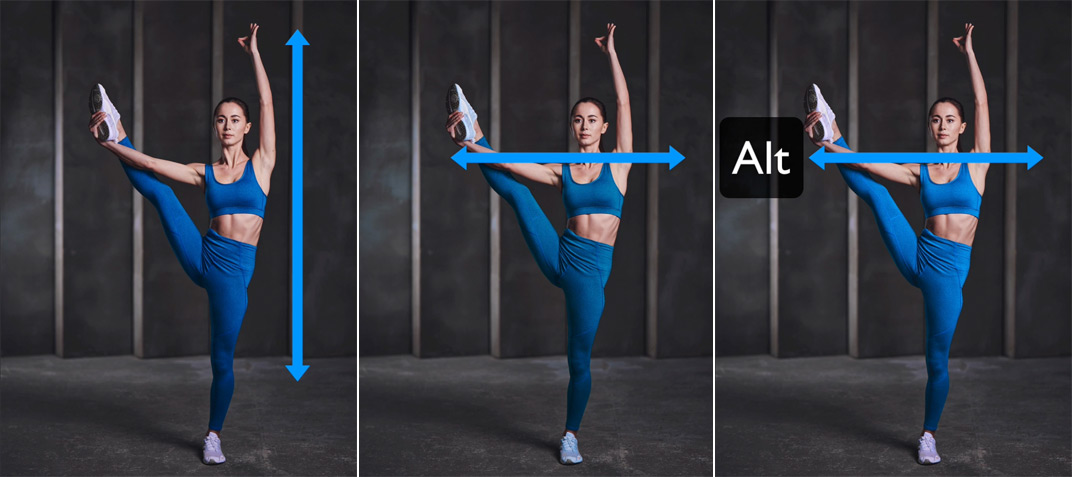
Nun kannst du die Regler mit der Maus verschieben. Du kannst die Werte aber auch direkt im Bild verändern:
- Eine vertikale Bewegung verändert die Sättigung der gewählten Farbe,
- eine horizontale Bewegung verändert den Farbton, und
- Alt + eine Horizontal-Bewegung verändert die Helligkeit.
Natürlich kannst du die Regler auch einfach mit der Maus verschieben.
In den Voreinstellungen für den Direkten Farbeditor (Rechtsklick mit aktiviertem Direktem Farbeditor) kannst du die Empfindlichkeit regeln und die Kontrollmöglichkeiten anpassen.
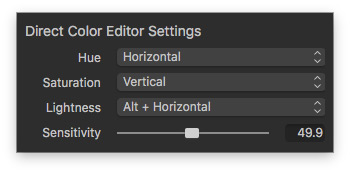
Zunächst mag sich eine solche direkte Farbanpassung ungewohnt anfühlen, so als würdest du blind arbeiten. Doch das ist nur eine Frage des Vertrauens.
Gib dieser Methode ein wenig Zeit, und du wirst bald feststellen, dass du Farben immer öfter mit dem Direkten Farbeditor korrigierst. So einfache und schnelle Farbkorrekturen fühlen sich schon bald völlig natürlich an. Versuche es einfach mal in deinem Workflow.
Inzwischen gehen wir zum nächsten neuen Wurf in Capture One 20 – dem neuen Zuschneide-Werkzeug (englisch: Crop-Tool):
Das Zuschneide-Werkzeug
Das Zuschneide-Werkzeug wurde in Capture One 20 deutlich überarbeitet. Schauen wir doch mal, wie es jetzt aussieht und wie es funktioniert:

- Der Ausschnitt-Rahmen ist deutlicher und hat klare Griffe. Es fällt viel leichter, einen Griff zu ziehen und die Fläche zu ändern.
- Mit gedrückter Alt-Taste kannst du den Ausschnitt jetzt symmetrisch um den Mittelpunkt aufziehen.
- Wenn du einen freien Rahmen aufziehst, kannst du jedes aktuelle Seitenverhältnis mit gedrückter Umschalt-Taste fixieren und dann vergrössern, verkleinern oder verschieben.
- Frei rotieren kannst du das Bild jetzt auch nicht bloss wie bisher nur ausserhalb einer Ecke, sondern auch indem du mit gedrückter Befehls-Taste innerhalb des Rahmens klickst und rotierst.
- Mit der Enter-Taste kannst du jetzt die Anzeige deines Bildes auf den aufgezogenen Ausschnitt beschränken. Willst du die ,weggeschnittenen’ Teile wieder anzeigen, geht das aber nicht mehr mit der Enter-Taste. Dazu musst du dann das Ausschnitt-Werkzeug neu anklicken.
Nur kurz noch, aber wichtig:
Vergiss nicht, die «Engine»-Voreinstellung im Werkzeug «Basismerkmal» (englisch: «Base Characterstics») auf «Capture One 20» umzustellen.
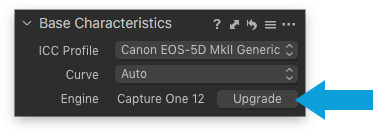
Ok, nun aber zur verbesserten Rauschreduktion, die ich zu Beginn meines Videos erwähnt habe.
Verbesserte Rauschreduktion
Als ich Capture One 20 erstmals getestet habe, war ich etwas skeptisch, was die versprochene Rauschreduktion anbelangte. Auf den ersten Blick schien es, als ob sie den Algorithmus von Capture One 12 einfach übernommen hätte.
Doch wenn du dir die neue Rauschreduktion genauer anschaust, erkennst du, wie Capture One 20 die Farben in den Schatten und Lichtern jetzt besser wiedergibt. Kurzum: Capture One 20 gibt jetzt deutlich mehr Details wieder!

Und, gemäss den Entwicklern, arbeitet die Rauschunterdrückung in Capture One 20 jetzt intelligent. Die voreingestellte Anpassung der Rauschunterdrückung basiert jetzt auf dem ISO-Wert deiner Aufnahme. Dadurch erhältst du ein korrektes Resultat, ohne dass du die Rauschreduktion manuell ausreizen musst.
Nun kommen wir noch zu einem kleinen, aber hübschen Update von Capture One 20. Es wurde von so vielen meiner Leserinnen, Leser und Followers erwartet, dass ich es nicht ans Ende meiner Liste setzen kann:
Schnellere Bild-Auswahl

Capture One 20 bringt dir ein einfaches, aber enorm nützliches Werkzeug für deine Bildbeurteilung: «Nächstes auswählen, wenn» (englisch: Select Next When»). Damit gelangst du automatisch zum nächsten Bild, wenn du ein Bild entweder mit einer Farbe oder einer Bewertung versehen hast. Wenn du jetzt meinst, das sei eine bescheidene, kaum erwähneswerte Verbesserung, dann warte mal ab bis zu deiner nächsten Bildauwahl: Du ersparst dir glatt die Hälfte aller deiner bisher nötigen Klicks…
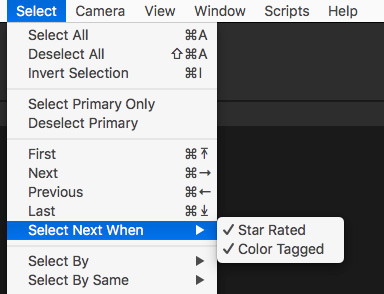
Ok, nun zum nächsten wichtigen Update – die verbesserten DNG-Unterstützung.
Verbesserter DNG-Support
Capture One 20 bietet jetzt bessere Farbprofile für DNG-Dateien von Drohnen, Smartphones und DNG-Kameras. Du findest jetzt im Werkzeug-Register Farbe im Werkzeug «Basismerkmale» (englisch: «Base Characteristics») das ICC-Profil «DGN File Neutral» (unter ICC-Profil «Adobe»):

Falls du bisher keine Farbprobleme mit deinen DNG-Profilen bemerkt hast, wirst in du Capture One 20 nur geringe Änderungen bemerken. Zum Beispiel sehen DNG von einem iPhone X und der ersten DJI Mavic in Capture One 12 and Capture One 20 ziemlich gleich aus.
Aber falls du mit deinen DNG in Capture One 12 nicht zufrieden gewesen bist, wirst du die Farbwiedergabe mit der neuen DNG Standard-Kurve deutlich besser finden.
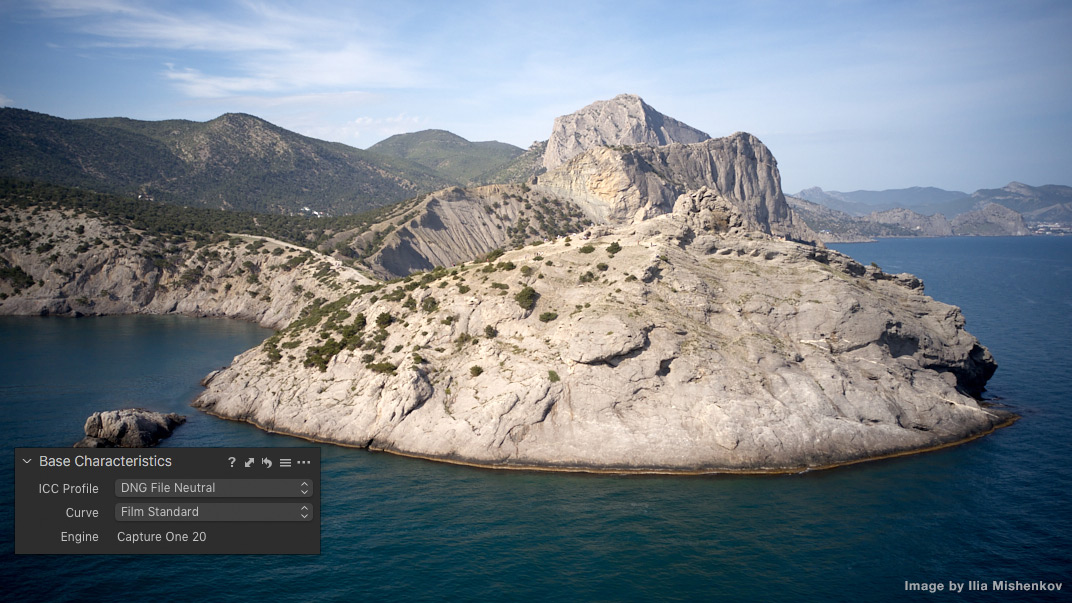
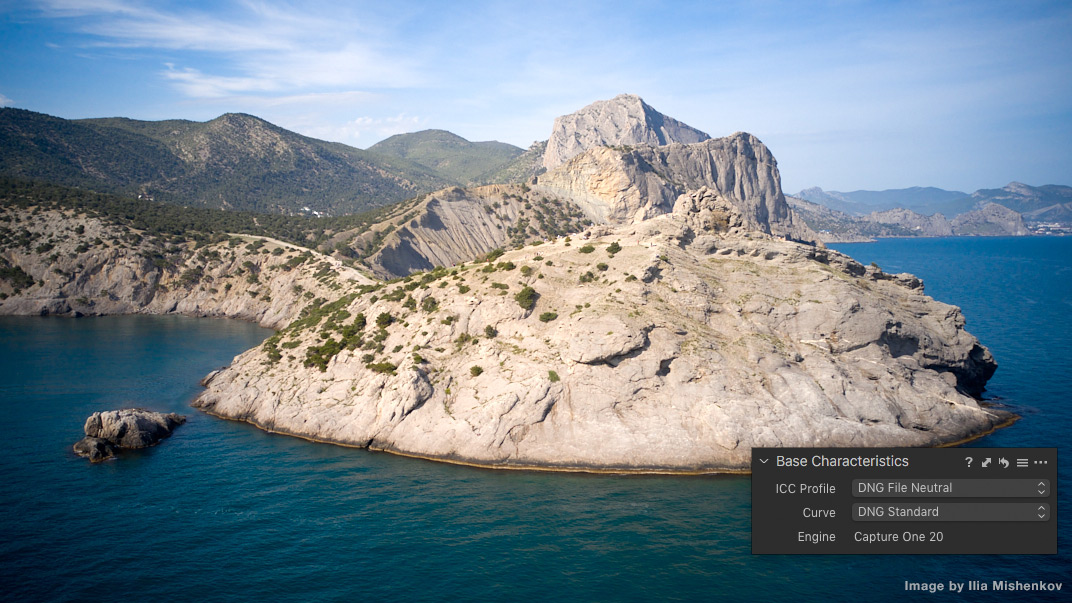
Ich habe Bilder von der DJI MAVIC 2 PRO L1D-20C getestet: Das neue Profil liefert deutlich bessere Ergebnisse und natürlichere Farben.


Und jetzt noch zu einem anderen Element auf der Wunschliste der Capture One-Benutzer:
Verbessertes Kopieren von Ebenen
Da gibt drei wesentliche Verbesserungen in Capture One 20:
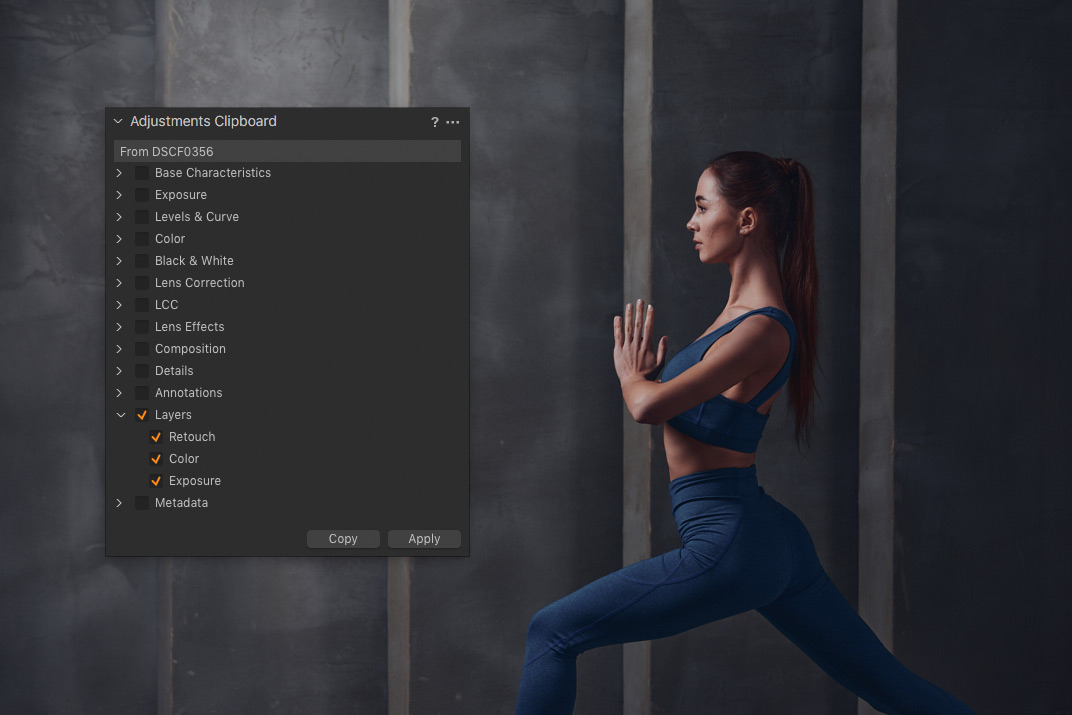
Zuallererst kannst du jetzt wählen, welche Ebene du kopieren willst. Nehmen wir an, du hast die Farbkorrekturen, die Belichtungskorrektur und die Bildretusche je in einer Ebene vorgenommen. In Capture One 20 kannst du nun problemlos die «Farbebene» und die «Belichtungsebene» kopieren, ohne die Ebene mit den Retuschierungen anzutasten.
Zweitens, falls dein Bild schon Ebenen enthält, werden neue Ebenen jetzt ganz oben neu hinzugefügt.

Und drittens verbessert Capture One 20 jetzt das Kopieren von Bildern aus verschiedenen Kameras.
Bisher hast du damit möglicherweise Probleme gehabt. Nun wurde dieses Problem gelöst, und du kannst jetzt selbst Ebenen mit anderen Abmessungen in eine bestehende Bilddatei einfügen.
Der kostenlose Weg, AlexOnRAW zu unterstützen
Falls dir diese Capture One 20-Übersicht hilfreich war, kannst du meine Arbeit ganz einfach unterstützen. Und kostet dich nicht mal was!
Benutze beim Kauf von Capture One 20 einfach diesen Code beim Checkout: ALEXONRAW

Weitere Änderungen oder Verbesserungen
Lizenzschlüssel jetzt für alle Versionen
Jede Version von Capture One (auch Trial- und Express-Versionen) verlangt jetzt eine Aktivierung mit einem Lizenzschlüssel. Du findest deinen Lizenzschlüssel auf www.CaptureOne.com.
Gespeicherte Anpassungen

Das Werkzeug Gespeicherte Anpassungen (englisch: Adjustment Clipboard tool) klappt jetzt Gruppen ohne Anpassungen automatisch zusammen (falls «Automatische Auswahl» im Kontextmenu aktiviert ist). Das erleichtert die Navigation in der Liste der Anpassungen.
Text und Icons der Werkzeugleiste

Die Untertitel der Icons in der Werkzeugleiste lassen sich ausschalten – mit Rechtsklick in die Werkzeugleiste.
Maskierungs-Werkzeuge leichter anwählbar

Maskierungswerkzeuge (Pinsel, Maske löschen (Radierer), linearer und radialer Verlauf) erreichst du jetzt auch mit einem Rechtsklick im Ebenen-Werkzeug – und erst noch schneller.
Auflösung der Browser-Miniaturansichten
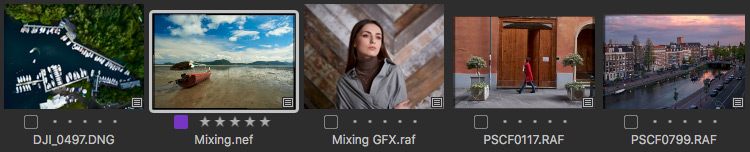
Die Auflösung der Browser-Thumbnails wurde um 50% erhöht.
Die Pipette für den Weissabgleich
arbeitet jetzt deutlich stabiler und verträgt sich besser mit rauschenden Bildern.
Änderungen bei voreingestellten Tastaturkürzeln
Capture One 20 enthält einige neue oder geänderte «Shortcuts:
Proof Rand: X
Direkter Farbeditor: D
Viewer anzeigen/verbergen: G
Linear Verlaufsmaske zeichnen: L
Zoom auf 100%: . (Punkt)
Einpassen: , (Komma)
Schärfemaske: Q
Vollbildmodus: F (in Windows funktioniert die Taste F11 als sekundärer Kurzbefehl)
Neu unterstützte Kameras
• Olympus E-M5 III
• Canon EOS M6 II
• Canon EOS 90D
• Leica V-LUX 5
• Pentax K-1 II
• Ricoh GR III
• Panasonic Lumix DC-S1H
• Nikon Z 50
• Generic GoPro RAW support
Mehr über Capture One lernen
1. Download 17 kostenlose Capture One-Stile
In meiner Arbeit benutze ich die Stile von 1Styles.pro. Es gibt über 250 Stile, die du leicht durchsuchenn kannst und dabei schnell jene findest, die für dein Bild am besten passen.
Du kannst 5 kostenlose Film-Stile hier downloaden.
Weitere 12 kostenlose Stile findest du hier. Teste sie doch mal an deinen Bildern – es wird zu einer völlig neuen Erfahrung in der RAW-Bildbearbeitung.
2. Trete unserer Facebook-Gruppe bei oder folge mir auf Twitter
Hier teile ich die interessantesten Beiträge und Videos zu Capture One, die ich vor kurzem gefunden habe.