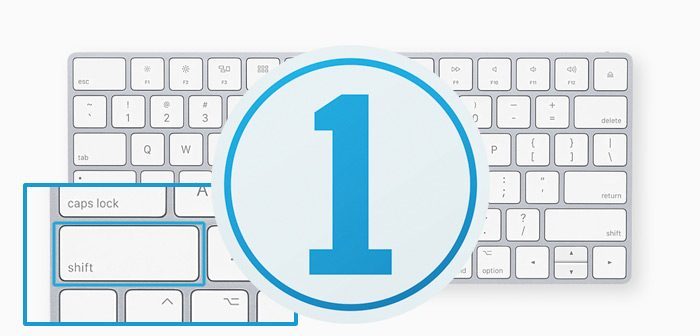Vor einigen Monaten habe ich hier einige nützliche und versteckte Funktionen der Alt-Taste in Capture One mit euch geteilt. Das grosse Echo darauf motiviert mich, dem Thema «versteckte Funktionen» eine eigene Beitragsreihe zu widmen.
So, nun aber lernen wir die versteckten Funktionen der Shift-Taste in Capture One kennen!
1. Schnelle Bildauswahl
Beginnen wir mit einer offensichtlichen, aber auch wirklich nützlichen Funktion – mit der Bildauswahl. Mehrere Bilder auswählen geht so:
- Schritt 1 – erstes Bild auswählen: Rechtsklick mit gedrückter Shift- Taste in ein Bild der geplanten Auswahl.
- Schritt 2 – Weitere Bilder der Auswahl hinzufügen: mit gedrückte Shift-Taste und der Pfeiltaste.
- Alle Bilder ausser das erste abwählen – Klick mit gedrückter Shift- Taste auf die Hauptvariante (Primary Variant).
2. Regler-Geschwindigkeit beschleinigen
Du weisst vermutlich, dass du die Schieberegler (Slider) in Capture One für Belichtung (Exposure), Kontrast (Contrast) , HDR und weitere Einstellungen. verschieben kannst, indem du den Mauszeiger (Cursor) auf den Regler platzierst und dann das Mausrad drehst.
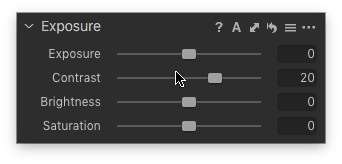
Den Trick dabei kennen nur wenige: Für Anpassungen in grösseren Schritten drückst du die Shift-Taste beim Klick auf den Regler. So kannst du z.B. den Kontrast in grösseren Schritten ändern: von 0 direkt auf 10, 20 und so weiter. Damit bearbeitest du deine Bilder noch schneller!
3. Eine Maske gerade aufziehen
Brauchst du eine exakt horizontale oder vertikale Maske? Dann akiviere den Pinsel (Brush), drücke die Shift-Taste und ziehe deine Maske auf! Das funktioniert auch mit Masken in 45-Grad-Winkel.
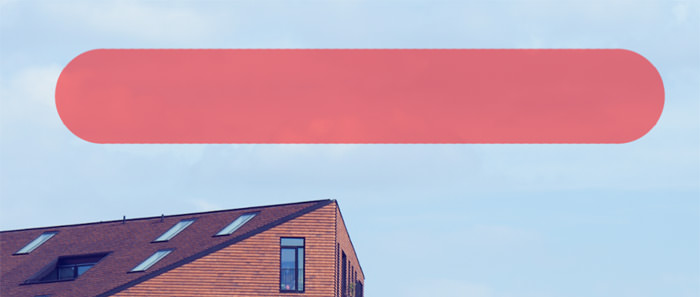
4. Verlaufsfilter (Gradient) nach Wunsch
Die Shift-Taste funktioniert hervorragend mit linearen Verlaufsfiltern:
- Um die Grösse des Verlaufs zu ändern – hältst du die Shift-Taste gedrückt und bewegst die Begrenzungslinien.
- Um den Verlaufsfiler um 45 Grad zu drehen – hältst du die Shift-Taste gedrückt und drehst den Filter.
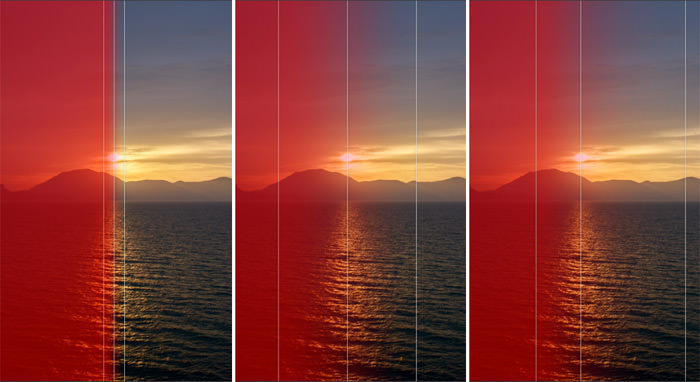
Ein kurzes Video-Tutorial (in Englisch) zeigt dir diese Tricks in Aktion.
5. Anpassungen kopieren und zuweisen (Copy and Apply)
Diesen Bearbeitungsschritt habe ich schon in früheren Beiträgen erwähnt. Es lohnt sich aber, ihn gelegentlich in Erinnerung zu rufen:
1. Wähle alle Bilder aus, die du anpassen willst.
2. Aktiviere das Bild, dessen Anpassungen du übertragen willst.
3. Drücke die Shift-Taste und klicke auf den Doppelpfeil:

Damit überträgst du die Anpassungen in deiner Hauptvariante (Primary) mit einem einzigen Klick auf alle anderen ausgewählten Bildern. Wenn du nicht alle Anpassungen übertragen willst, klickst du mit gedrückter Shift-Taste auf den Doppelpfeil. Dann öffnet sich zuerst ein Fenster, in dem du die Anpassungen, die du übertragen willst, auswählen kannst.
Suchst du weitere Tipps für solche Stapelverarbeitungen (Batch Editing)? Dann lies dazu du meinen Blogbeitrag!
6. Mehrfachfunktionen der Cursor-Werkzeuges
Du hast vielleicht bemerkt, dass einige Tools in der Werkzeugleiste mit dem gleichen Kurzbefehl für verschiedene Funktionen angewählt werden:
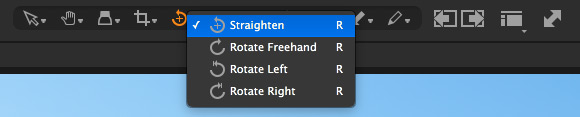
Wenn du nun nicht jedesmal im Pulldown-Menu das gewüschte Tool mit der Maus aktivieren willst,hier ein cooler Tipp: Mit gedrückter Shift-Taste und dem entsprechenden Tastatur-Kurzbefehl (Shortcut) klickst du rasend schnell durch die jeweiligen Cursor-Funktionen. Wenn du zum Beispiel mit gedrückter Shift-Taste auf R klickst, kannst du nacheinander alle Drehwerkzeuge anwählen. Damit wechselt du das Werkzeug, ohne dass sich das Pull-Down- Menu überhaupt öffnet.
Fairerweise gestehe ich, dass dieser Tipp aus dem ausgezeichneten Beitrag “11+1 tips and tricks for Capture One” von Alexander Flemming stammt. Obwohl der Beitrag nur in Englisch existiert, empfehle ich ihn dir wärmstens; denn dort findest du ein ganzes Dutzend aussergewöhnlicher Capture One-Tipps!
7. Verbesserte Farbbalance (Color Balance)
Das Farbbalance-Werkzeug kannst du auch mit dem Scrollrad der Maus steuern:
In der Grundeinstellung regulierst du damit die Sättigung (Saturation) des gewählten Farbkreises.
Mit gedrückter Shift-Taste regulierst du hingegen den Farbton (Hue).
8. Bildausschnitt (Crop) schlauer erstellen
Hast du schon bemerkt, dass du innerhalb eines Bildausschnitts nicht weiter ausschneiden kannst? Capture One ist so voreingestellt, dass du beim Klick in einen Bildausschnitt diesen verschiebst – was ja nicht immer praktisch ist. Aber wieder gibt es eine einfache Lösung: Wenn du die Shift-Taste gedrückt hältst, kannst du auch innerhalb eines Bildrahmen sofort einen neuen Bildausschnitt aufziehen.
9. Gleichzeitiges Zoomen mehrerer Bilder
Mehrere ausgewählte Bilder kannst du in Capture One gleichzeitig vergrössern oder verkleinern, wenn du dabei die Shift-Taste gedrückt hältst.

10. Habe ich noch etwas vergessen?
Sende mir doch deine persönliche Anwendung mit der Shift-Taste.
Möchtest du jede Woche solche Capture One-Tipps erhalten? Dann abonniere den AlexOnRAW-Newsletter!