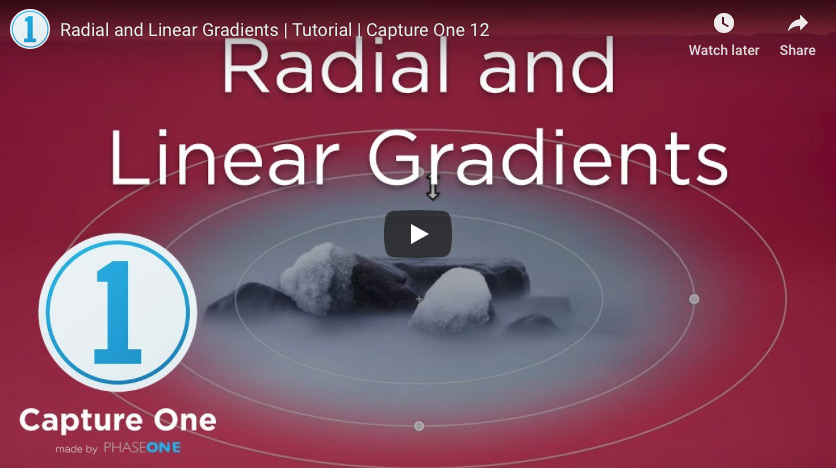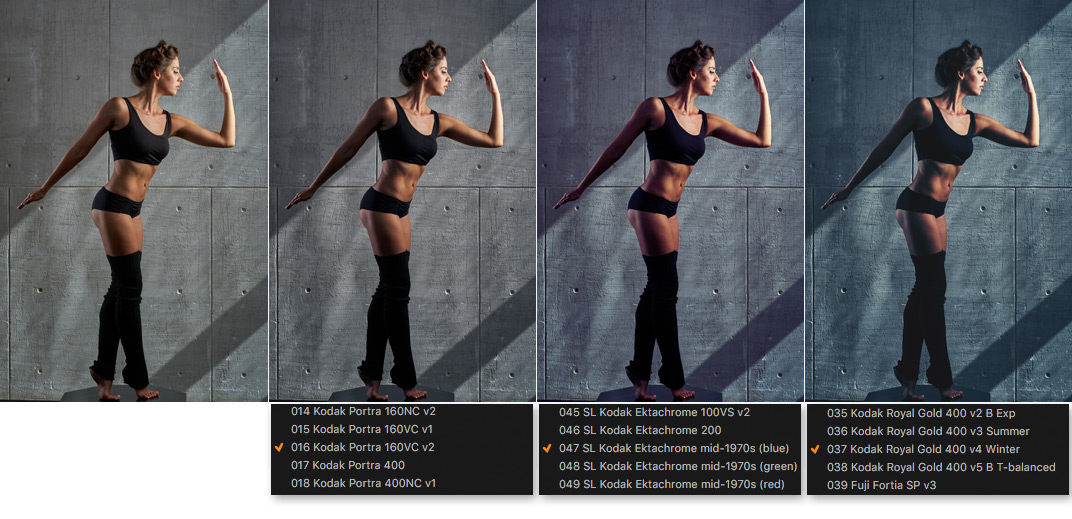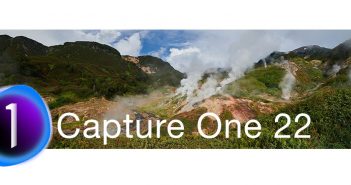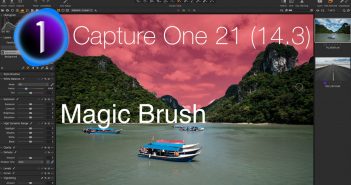Von meinen Kollegen benutzen einige noch immer ältere Versionen von Capture One. Das ist zwar durchaus verständlich – schliesslich kosten Upgrades oft viel Geld, und die guten alten Werkzeuge funktionieren ja recht gut. Nur – diese Kollegen verpassen eine ganze Reihe neuer Werkzeuge.
Und sie ersticken damit langsam aber sicher ihre Kreativität. Irgendwann realisieren sie, dass andere Fotografinnen und Fotografen ihre Bilder besser, schneller und irgendwie auch zeitgemässer editieren.
Der Grund dafür ist einfach; sie ergänzen ihren Workflow Schritt für Schritt mit neuen, innovativen Werkzeugen. Und nutzen sie alle, während du noch immer alte Gewohnheiten aus der Vergangenheit pflegst.
Benutzt du noch Capture One 9 oder gar eine noch ältere Version? Dann lies diesen Beitrag. Du wirst staunen, wieviele Möglichkeiten du in den letzten Jahren verpasst hast.
Benutzt du noch Capture One 10? Dann hast du etwas weniger verpasst. Aber dir fehlen eine ganze Reihe fantastischer neuer Möglichkeiten.
Benutzt du Capture One 11 und willst derzeit kein Geld in ein Upgrade stecken? Dieser Beitrag zeigt dir, wie du mit dem Upgrade auf Capture One 12 Geld sparen kannst.
1. Verbessertes Ebenen-Werkzeug
Nach dem Wechsel von Capture One 9 bemerkst du als erstes, dass die Arbeit mit Ebenen (Layers) nun vollständig in den Arbeitsablauf (Workflow) integriert sind. Sie verfügen jetzt über Deckkraft (Opacity), eine neue Benutzeroberfläche (Interface), neue Werkzeuge (Tools) und neue Tastaturkürzel (Keyboard Shortcuts).
Farbbalance (Color Balance), Tonwerte (Levels) and fast alle anderen Capture One-Werkzeuge werden nun in Ebenen angewendet.
Das wirkt sich besonders stark in der RAW-Berarbeitung aus. Hier ein paar Beispiele, was du mit dem neuen Ebenen-Werkzeug anstellen kannst:
1.1. Ebenen-Deckkraft
Die Ebenen-Deckkraft (Layer Opacity) verschafft dir deutlich mehr Spielraum in der RAW-Bearbeitung. Du kannst komplexe Anpassungen in einer Ebene anwenden und dann mit der Deckkraft nach deinen Wünschen anpassen.
Nehmen wir dieses Bild, in dem ich von der Türe im Hintergrund eine Maske erstellt habe. Darauf habe ich dann die Werkzeuge Kurve (Curve), Klarheit (Clarity) und Belichtung (Exposure) angewandt. Nun kann ich die Deckkraft solange verändern, bis mir die Bearbeitung am besten gefällt.
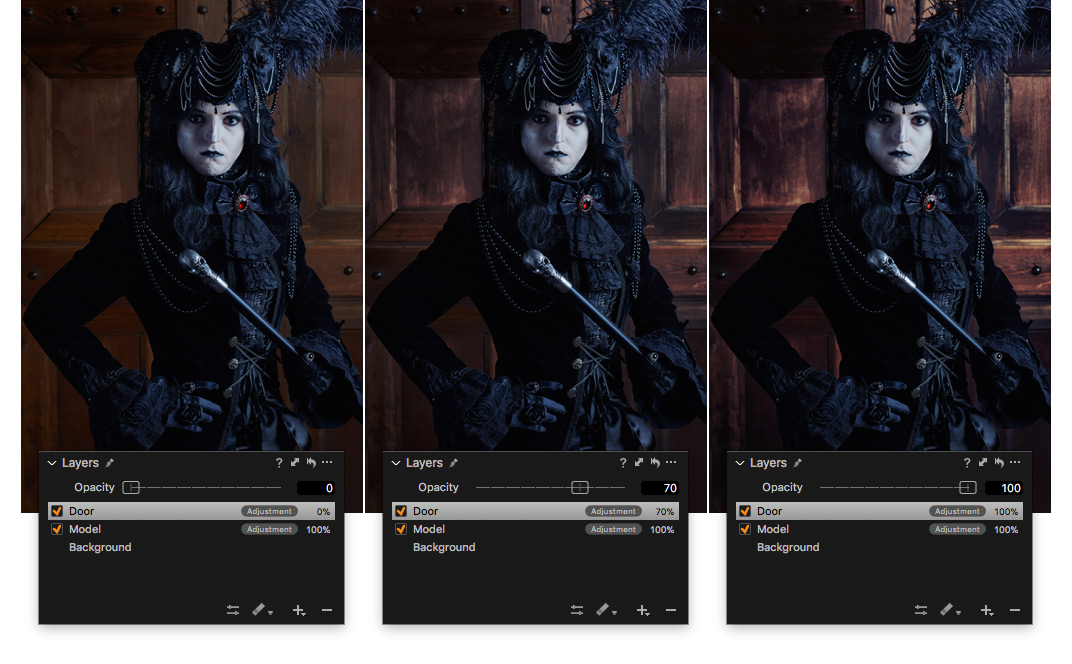
1.2. Fabbalance (Color Balance) in Ebenen
Das Farbbalance-Werkzeug ist prädestiniert zur Anwendung in Ebenen. Da Farbanpassungen perfekte lokale Anpassungen sind, sind sie in Ebenen jetzt auch «lokal» realisiert.
Hat der Himmel in diesem Bild ein wenig Farbanpassung nötig? Verlaufsmaske (Gradient Mask) und Farbbalance (Color Balance), einige Klicks; und fertig.

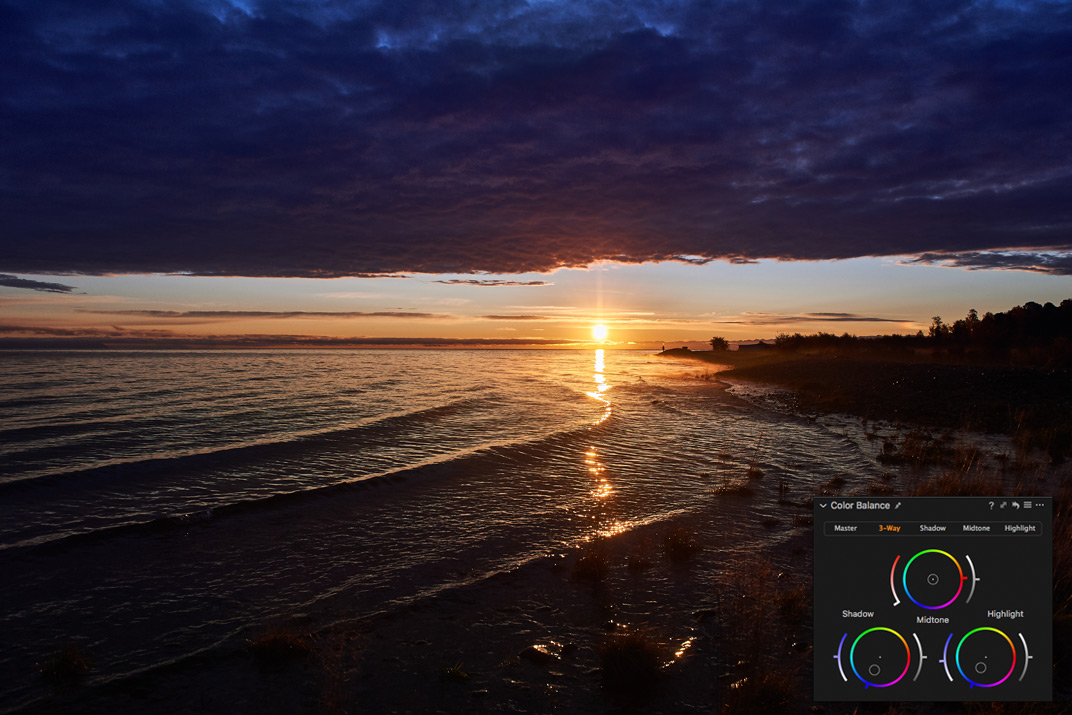
1.3. Tonwerte (Levels) in Ebenen
Hauptaufgabe des Tonwerte-Werkzeugs ist es, Weisspunkt und Schwarzpunkt eines Bildes anzupassen. Nur stellt sich da die Frage: Wozu soll ich das Werkzeug Tonwerte (Levels) in Ebenen anwenden, wenn ich den Schwarz- und den Weisspunkt lokal mit der Gradationskurve in Capture One 9 setzen kann?
Das Tonwerte-Werkzeug unterscheidet sich von der Gradationskurve in Capture One 9 – sie heisst in Capture One 12 neu Kurve (Curve) – in einem entscheidenden Detail: Wenn du den Schwarz- und Weisspunkt mit dem Werkzeug Kurve anpasst, wirkt sich das nicht auf die Histogramme in den Werkzeugen Tonwerte und Kurve (Curve) aus. Damit verunmöglichst du entscheidende weitere Korrekturmöglichkeiten im Kurven-Werkzeug.
Lass mich das an diesem Beispiel zeigen:

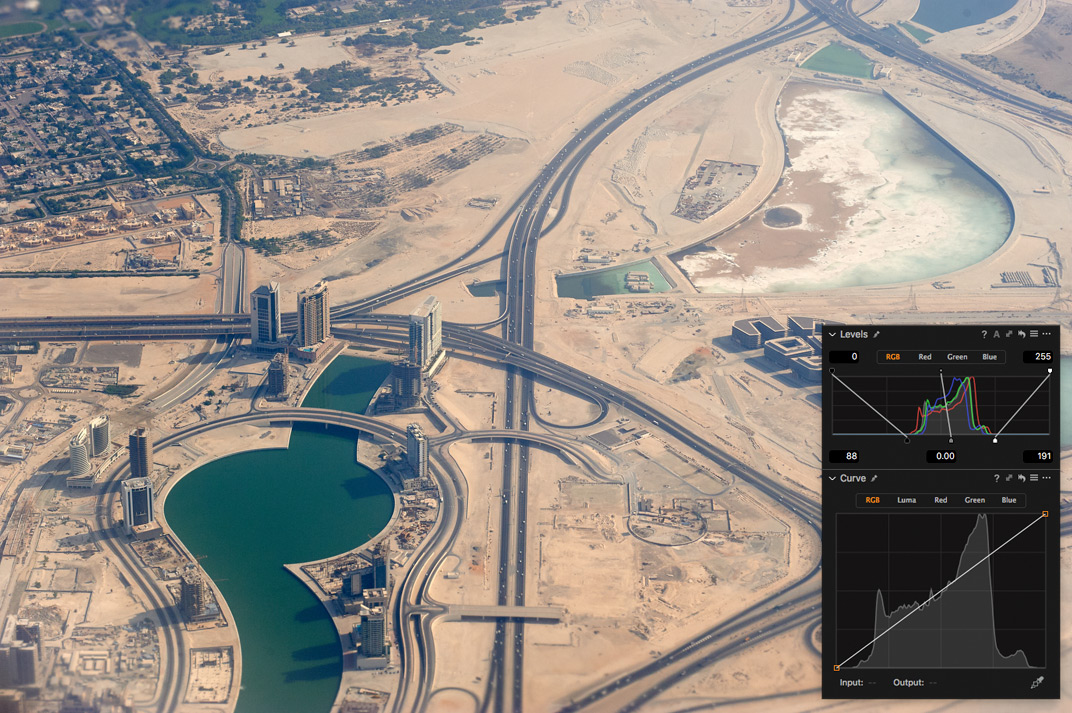
Was siehst du?
1) Die Korrektur des Schwarz- und Weisspunkts hat das Bild markant verbessert.
2) Das Tonwerte-Werkzeug wurde auf eine gefüllte Ebene angewandt. So kannst du die Deckkraft anpassen oder Teile der Maske wegradieren.
3) Die Korrektur hat auch das Kurve-Histogramm verändert. Das erleichert die Weiterarbeit mit dem Kurven-Werkzeug jetzt deutlich.Hättest du stattdessen das Kurve-Werkzeug verwendet, würdest du dieses Resultat erhalten:
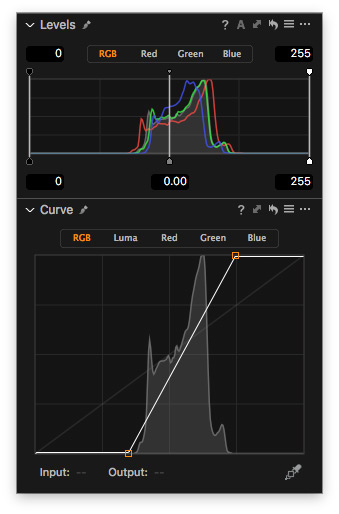
Du siehst, dass das jede weitere Korrektur der Kurve deutlich erschwert.
1.4.Neue Masken-Werkzeuge
Seit der Version 9 bietet Capture One einige nützliche Werkzeuge, um Masken schnell und leichter aufzuziehen, darunter die Weiche Maskenkante (Feather tool) und die Graustufenmaske (Grayscale Mask), welche nur die Maske in Grau ohne Bild anzeigt.
Absoluter Renner für mich ist aber das neue Werkzeug «Maske verfeinern…» (Refine Mask…). Damit kannst du jetzt eine Maske aufziehen, ohne dich um passende Maskenkanten zu kümmern – Capture One erledigt das für dich.
Und so funktioniert’s: Ziehe eine grobe Maske auf und wähle «Maske verfeinern…»; fertig.
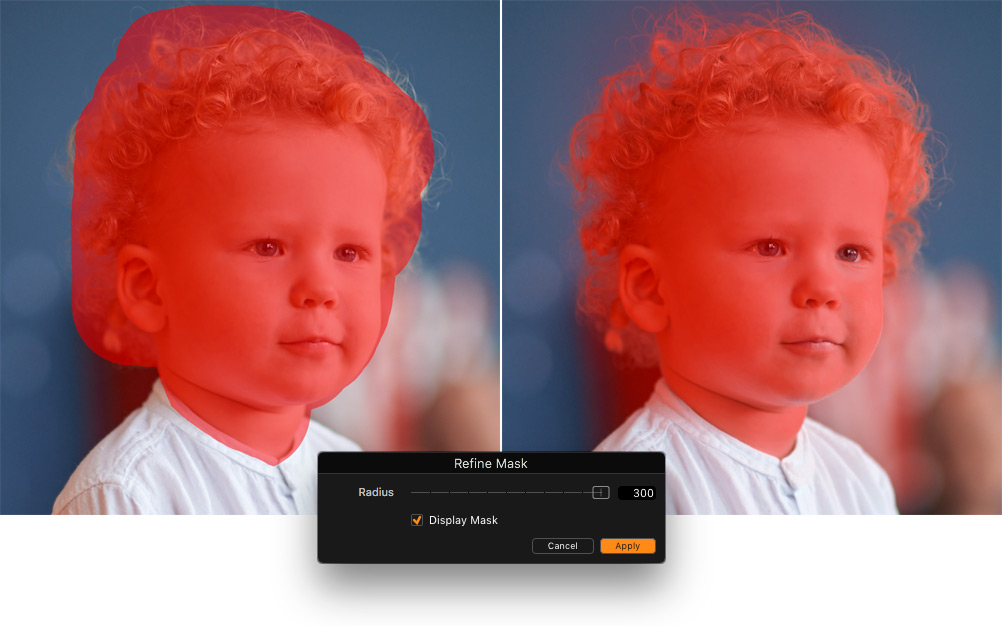
Und erstelle mal eine Maske mit dem Farbeditor (Color Editor); du wirst staunen!
Seit Capture One 11 kannst du auch eine gefüllte Ebene (Filled Layer) oder eine leere Maske (Clear Mask) mit einem einzigen Klick erstellen.
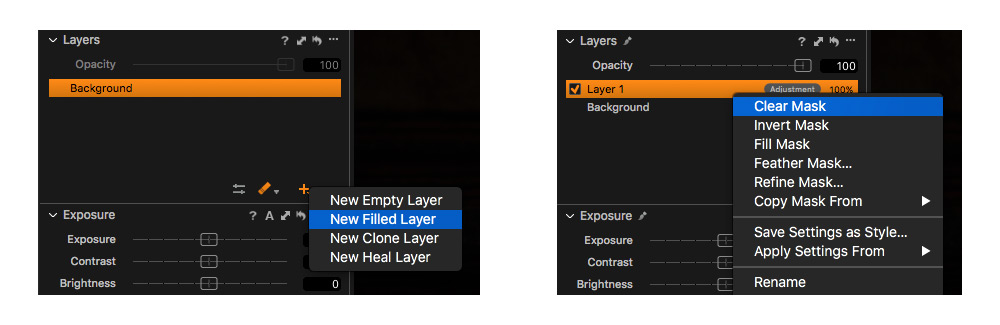
Nur nebenbei: Einige in Capture 9 fehlenden Möglichkeiten für Tastaturkürzel (Keyboard Shortcuts) sind jetzt da. Nun kannst du jeder Ebenenaktion einen Kurzbefehl zuweisen.
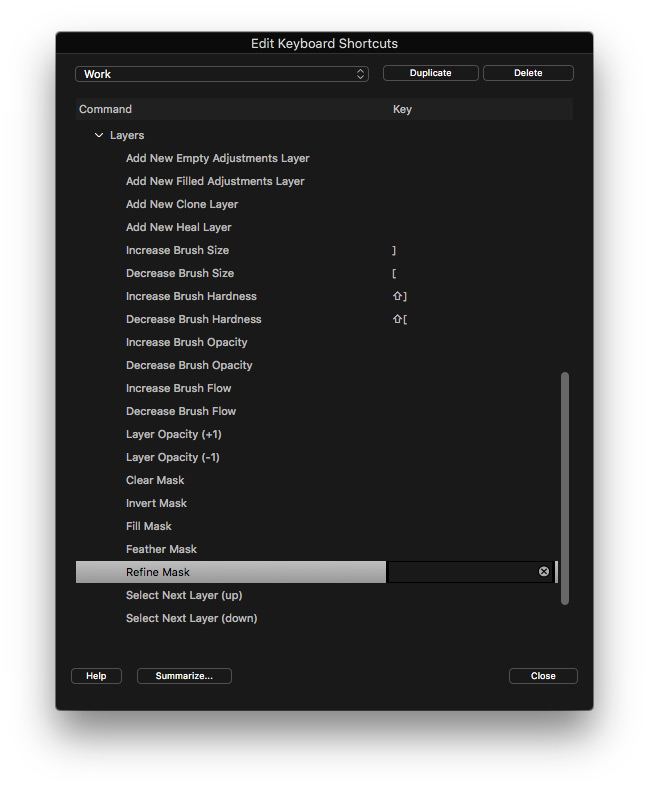
1.5. Neue Verlaufsmasken
Für Capture One 12 wurden die Verlaufsmasken (Gradients) vollständig überarbeitet. Sie lassen sich jetzt leichter und schneller erstellen.
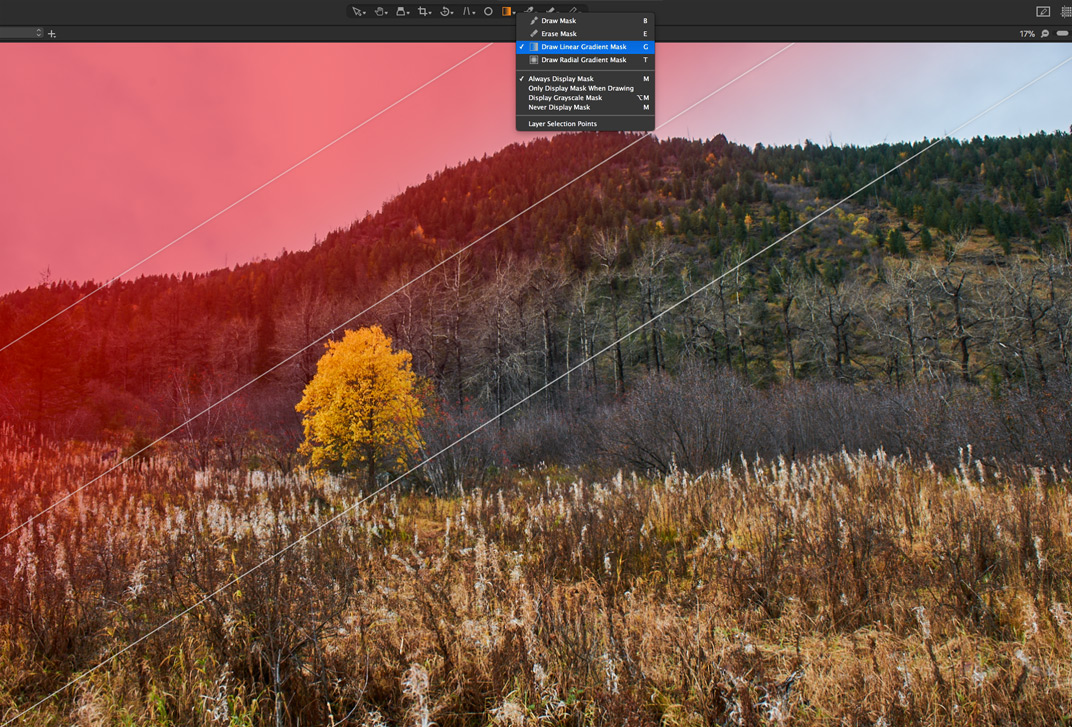 Jetzt kannst du jedes Element der Verlaufsmaske einzeln verändern oder bewegen!
Jetzt kannst du jedes Element der Verlaufsmaske einzeln verändern oder bewegen!
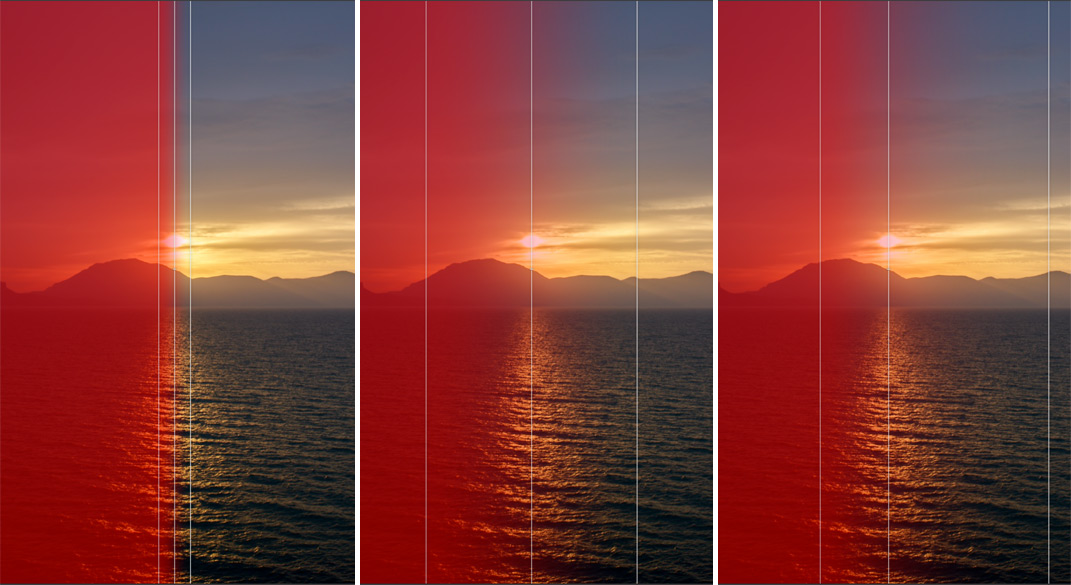
Teste das doch einfach mal. Du siehst schnell, was den vorangegangenen Versionen gefehlt hat.
Neu bietet Capture One jetzt auch eine radiale Verlaufsmaske!

Das war eines der von Capture One am meisten geforderten neuen Werkzeuge; aus gutem Grund: die radiale Verlaufsmaske (Radial Gradient Mask) nützt immer dann, wenn du schnell ein Gesicht maskieren musst, die Umgebung aber unverändert lassen willst.
Hier gibt es ein gutgemachtes Video (leider nur auf englisch), das zeigt, was du mit den neuen Verlaufsmasken von Capture One machen kannst:
Sehen Sie sich das Tutorial an
1.6. Luminanzmaske (Luma Range Masking)
Sie ist ein fantastisches neues Werkzeug, um eine Maske aus den Helligkeitswerten zu erstellen. Du kannst damit helle oder dunkle Bereiche mit wenigen Klicks maskieren.
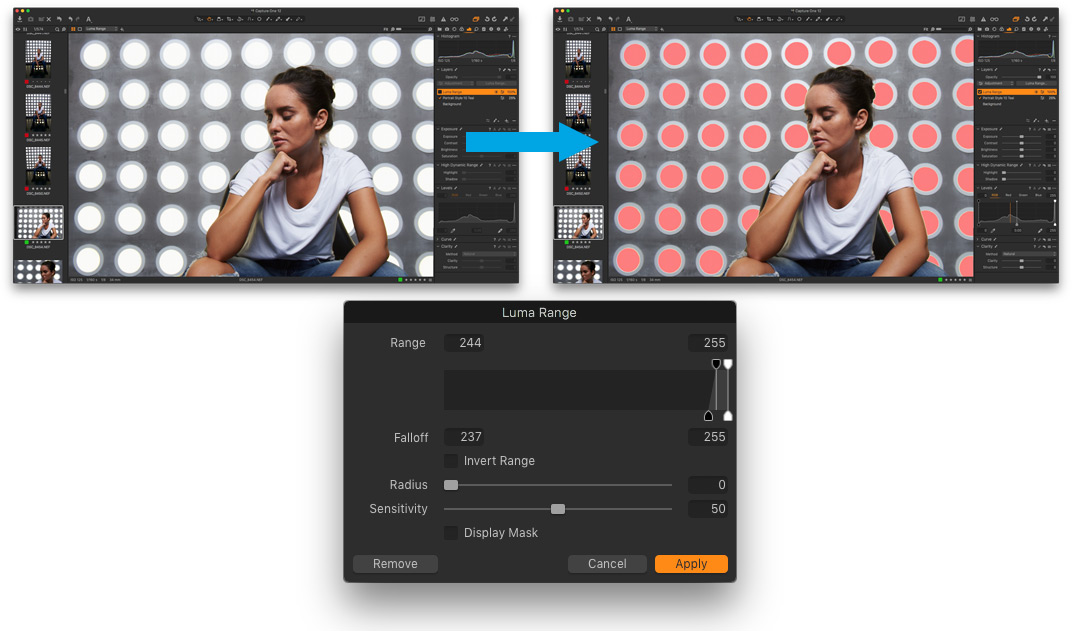
Dieses Werkzeug eröffnet komplett neue Möglichkeiten mit den HDR-Merkmalen in Capture One:


Dazu erweitert es die Möglichkeiten des Tonwerte (Levels) -Werkzeug erheblich. Du brauchst dich nicht mehr zu sorgen, dass du mit dem Tonwerte-Werkzeug Bilddaten verlieren könntest.
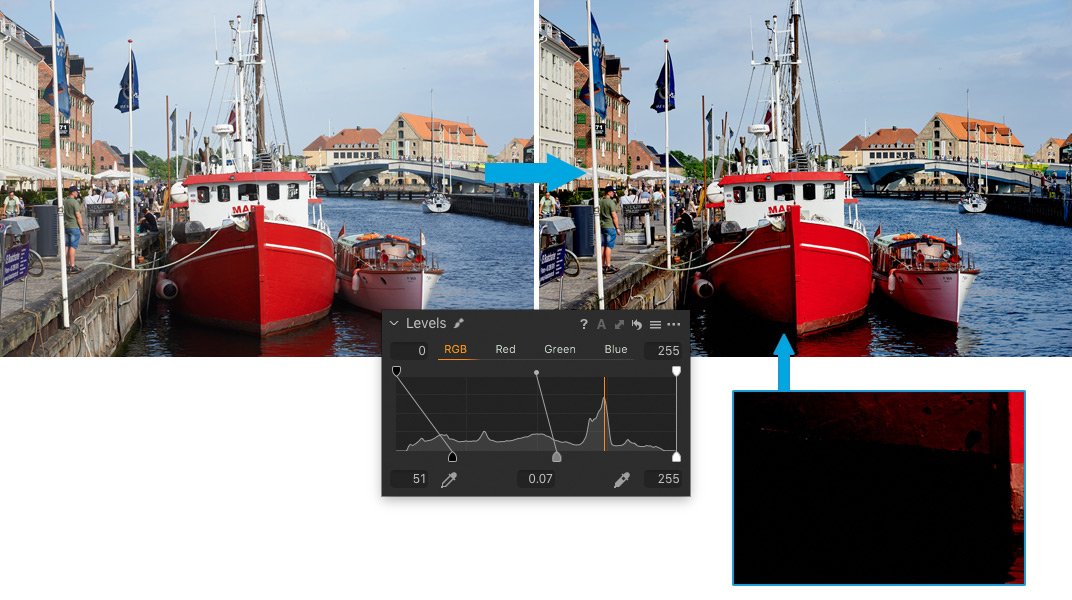
In Capture One 12 kannst du das Tonwerte-Werkzeug in einer neuen Ebene anwenden und behältst mit der neuen Luminanzmaske die volle Kontrolle über das Tonwert-Werkzeug. Entferne damit einfach zu dunkle Tiefen oder ausgebrannte Lichter von der Ebenenmaske und schliesse sie damit von der Tonwertekorrektur aus.
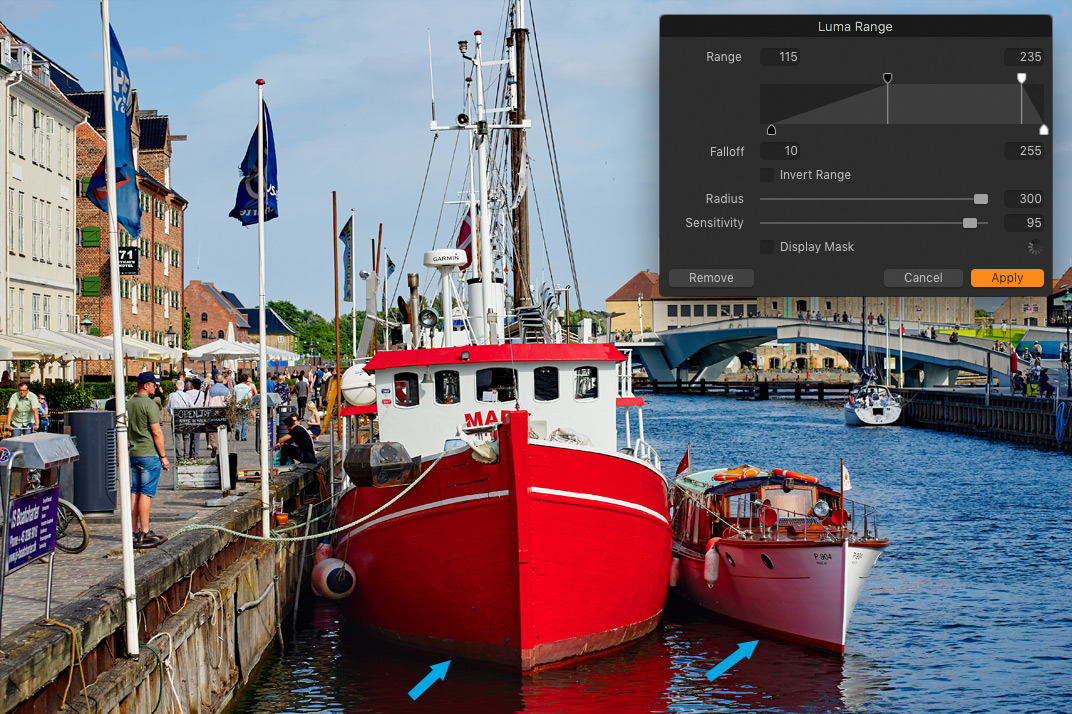
In meinem Capture One 12 review zeige ich, wie du die Luminanzmaske anwenden kannst.
2. Überarbeitete Stile und Voreinstellungens
Capture One 9 hat deine Arbeit mit Stilen (Styles) und Voreinstellung (Presets) ernsthaft eingeschränkt: Dropdown-Menüs blockierten das Bild, an dem du gerade gearbeitet hast, du konntest Stile nicht auf Ebenen anwenden oder dessen Wirkung regulieren. Zum Glück haben die Versionen 10.1 und 11 dann die Arbeit mit Stilen und Vorstellungen völlig umgekrempelt.
2.1.Neue Benutzer-Oberfläche für Stile und Voreinstellungen (Styles and Presets)
Seit Capture One 11 sind nun alle Stile und Voreinstellungen in einem einzigen Fenster zusammengefasst. Das hat die Arbeit stark beschleunigt und vereinfacht.
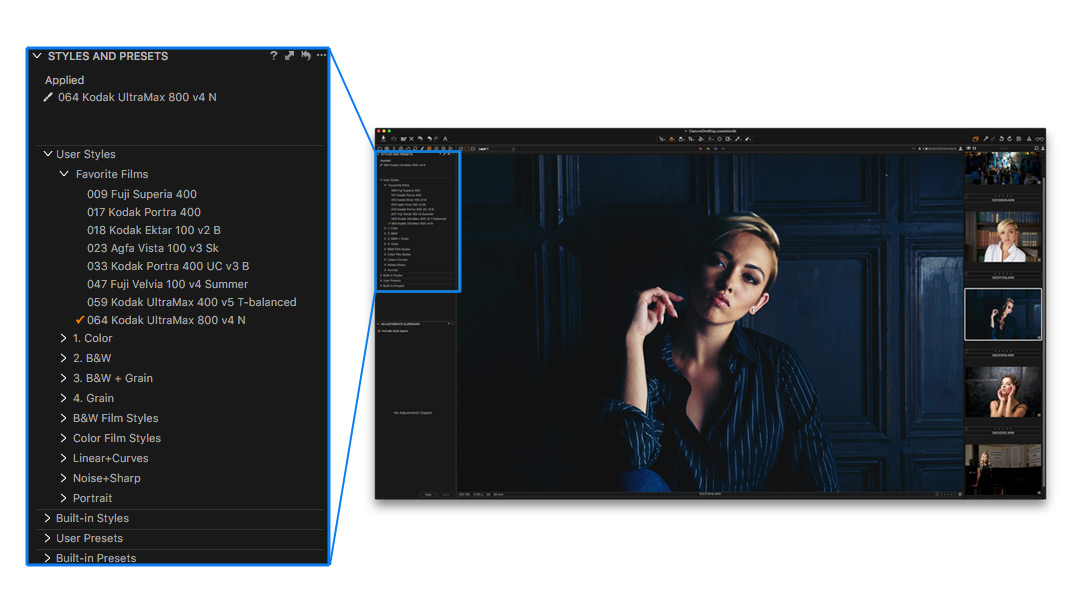
Im Werkzeugfenster zuoberst werden dir alle auf ein Bild angewandten Stile (Applied) angezeigt, darunter folgt eine Liste mit den Benutzerstilen (User Styles) und den mitgelieferten Stilen (Built-In Styles). Alle Stile-Listen lassen sich aus- und einklappen.
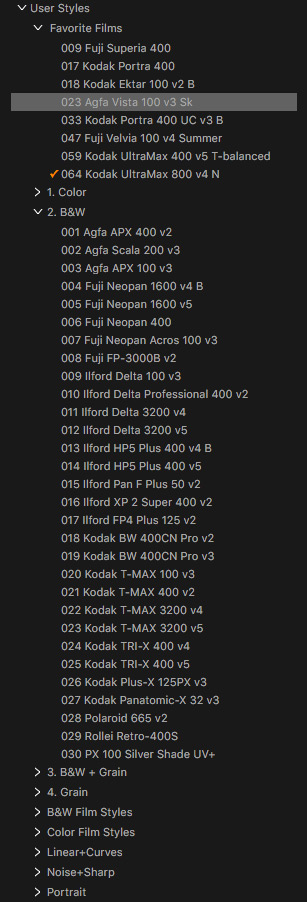
Seit Capture One 11 lässt sich das Stile- und Voreinstellungen-Werkzeug in der Grösse verändern und (wie alle anderen Werkzeuge) an eine beliebige Stelle in deiner Benutzeroberfläche ziehen.
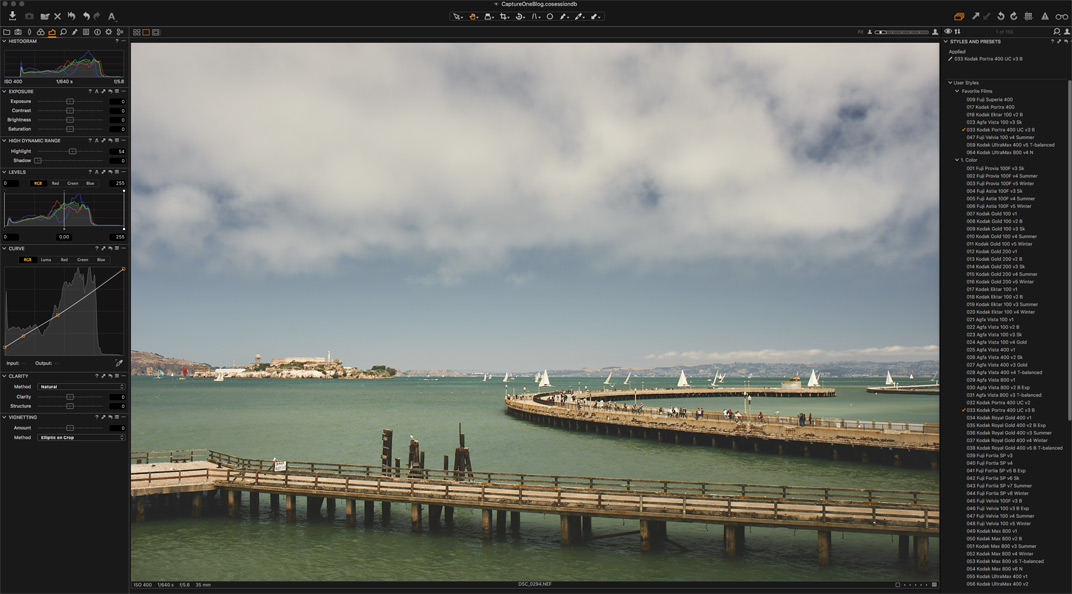
2.2. Stile und Voreinstellungen für Ebenen
Mit dieser Verbesserung ist PhaseOne eine wirklicher Durchbruch in der RAW-Bearbeitung gelungen. Nun hast du die volle Kontrolle über das Ausmass deiner Stile und Voreinstellungen; wende sie einfach auf ein Ebenen an und verändere deren Deckkraft (Opacity).

Du kannst hier fünfe 1Styles.pro Film Styles absolut kostenfrei downloaden und sie auf Ebenen deiner Bilder anwenden:
Hier findest du 7 zusätzliche kostenlose Stile zum Testen.
Die zweite mögliche Anwendung ist nicht so offensichtlich, liefert aber fantastische Resultate.
Seit Capture One 11 kannst du Stile lokal anwenden, indem du die Masken- und Ebenen-Werkzeuge verwendest. Dabei solltest du nicht «eine Maske aufziehen und ihr einen Stil zuweisen». Denn du kannst weit komplexere Aufgaben erledigen. Nur ein Beispiel: In diesem Bild von meiner Reise nach Baikal möchte ich bloss die Felsen verändern, nicht aber die roten Stellen und den Baum.


Seit Capture One 11 gelingt dir das mit wenigen Klicks:
1) Erstelle eine Maske aus der grünen und der roten Farbe.
2) Invertiere diese Maske.
3) Wende einen Stil an (hier habe ich den Stil «Kodak UltraMax 400 v4 Winter style» von Film Styles Extended Set verwendet).
Weitere Beispiele gefällig? Hier eine Anleitung, was du mit Stilen und Capture One 11 kreieren kannst (in Englisch).
3.Neu Verarbeitungs-Möglichkeiten
Capture One 10 und 11 brachten einen ganzen Strauss von herrlichen Verbesserungen in der Bildausgabe (Processing). Nun hast du die volle Kontrolle über das Bild, das du mit der Verarbeitung erhältst.
3.1. Proof der Bildausgabe (Output Proofing)
Ein Klick aufs Proof-Zeichen (das Brillensymbol oben rechts) zeigt dir, wie das endgültige Bild aussehen wird – und das, bevor du es überhaupt ausgibst.

Hast du dich schon mal gefragt, wie deine Bildschärfung in einem kleineren Bild im Internet aussieht? Aktiviere die Ausgabe-Schärfung (Output-Sharpening), und die siehst sofort das «verarbeitete» Bild vor der Verarbeitung. Dieser Proof (Proofing) lässt dich prüfen, wie gut ein Bild mit dem gewählten Farbprofil aussieht. Selbst die durch Kompression verursachten JPG-Artefakte werden dabei simuliert.
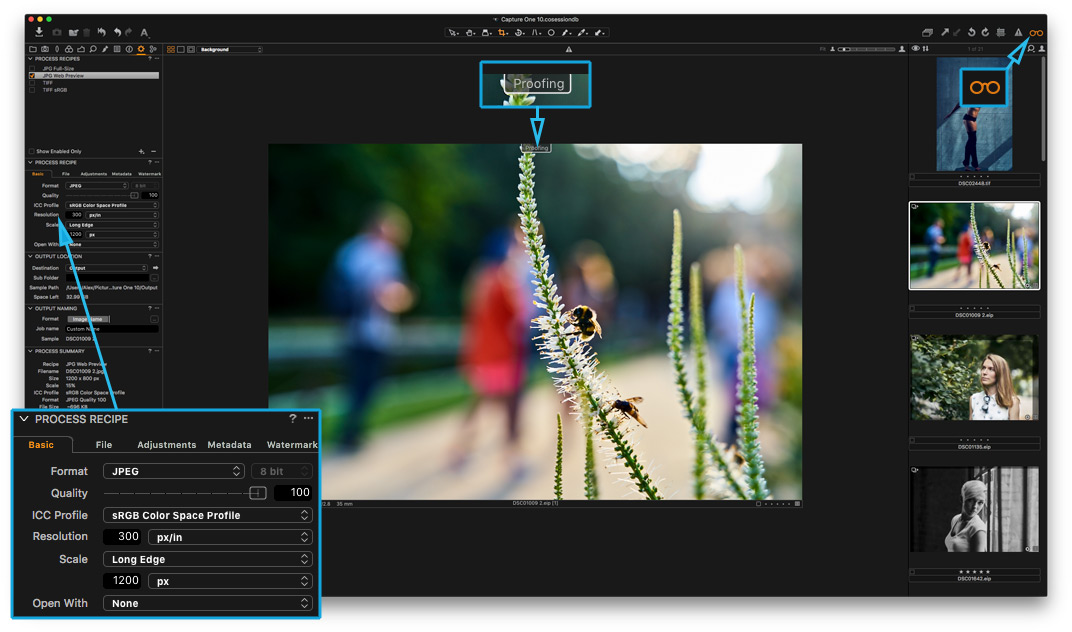
Das «Proof»-Zeichen (Proofing) oben zeigt an, dass «Output Proofing» aktiviert ist. Du siehst das Bild, wie es mit der gewählten Verarbeitungsvorgabe (Process Recipe) gedruckt oder am Bildschirm angezeigt würde.
3.2. Ausgabe-Schärfung (Output Sharpening)
Mit der Ausgabe-Schärfung kannst du ein Bild für eine bestimmte Verarbeitungsvorgabe zusätzlich schärfen.
Du kannst sogar für verschiedene Bildgrössen und Verarbeitungsvorgaben (Internet oder Print) unterschiedlichen Schärfungen vorwählen.
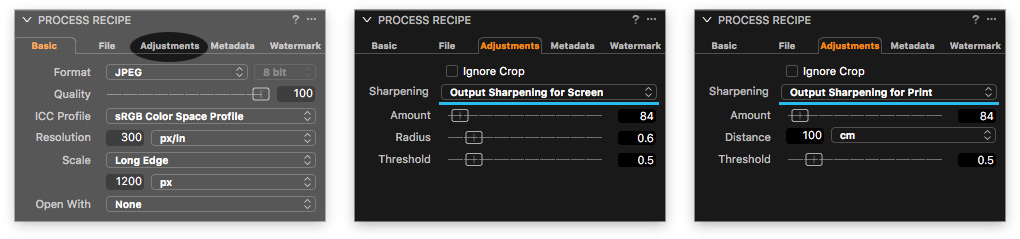
Mit der Lichthof-Unterdrückung (Halo-Suppression) bringst du sogar Lichthof-Effekte weg. Alle Schärfungs-Regler wirken nun in Ebenen.
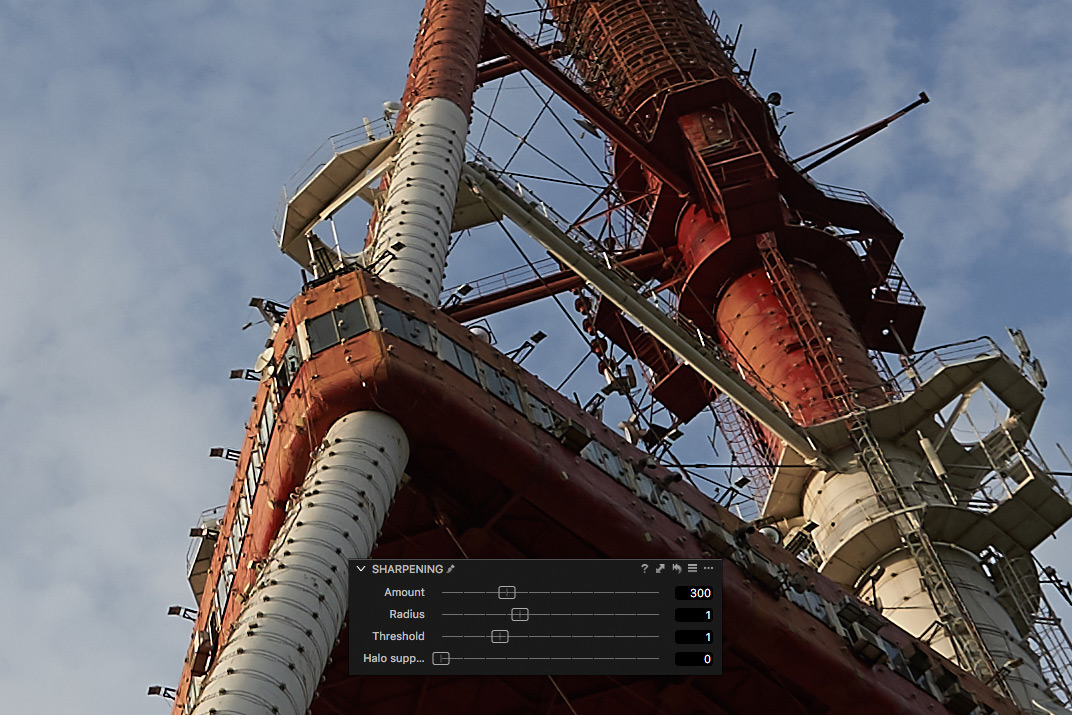

3.3. Anmerkungen (Annotations) für Bildbearbeiter
Mit dem Werkzeug «Anmerkungen» kannst du Hinweise und Bearbeitungsbereiche direkt ins Bild zeichnen und diese Anmerkungen als Photoshop-Ebene an deine Bildbearbeiter exportieren.
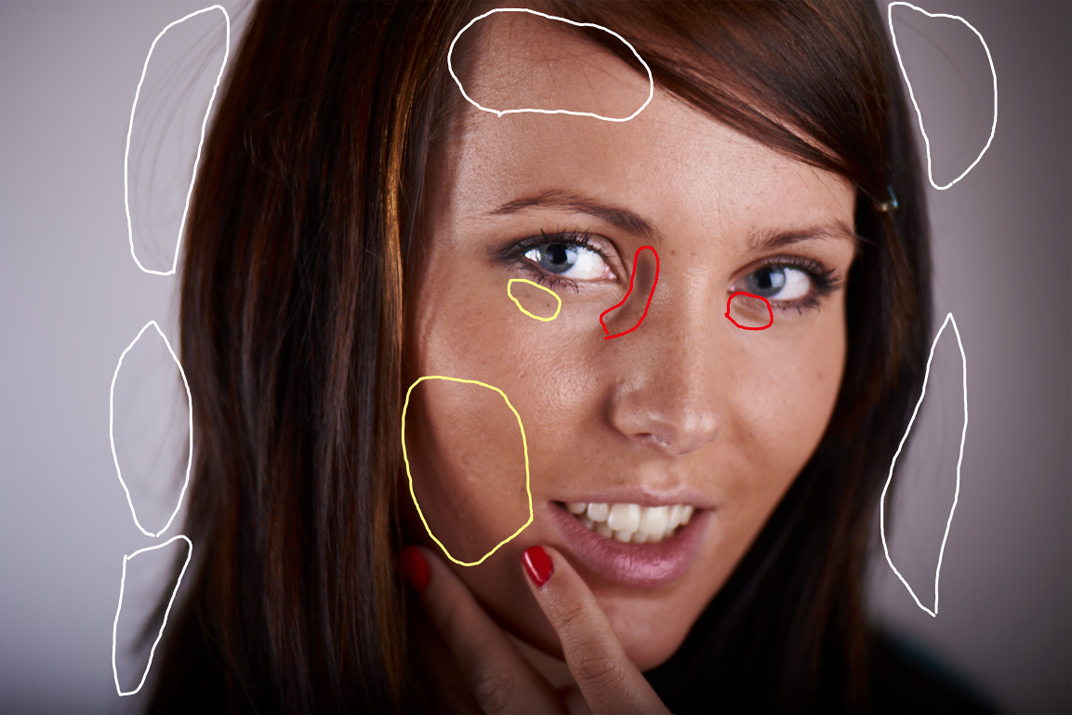
3.4. Zusätzliche Elemente bei der Bildausgabe
Bei der Bildausgabe im Photoshop-Format können auch Wasserzeichen und Überlagerungen in einer zusätzlichen Ebene und Bildausschnitte als Pfad weitergegeben werden.
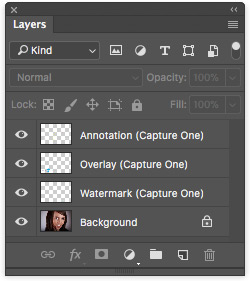
3.5. LAB-Farbwertanzeige (LAB readouts)
In Capture One 9 gab es nur ein einziges Werkzeug, das die Farbwerte angezeigt hat, die Luma-Kurve, die im wesentlichen funktionierte wie der Helligkeitskanal im LAB-Modus.
Jetzt kannst du die Fabwerte im LAB-Modus messen, indem du mit dem Cursor auf die gewüschte Stelle im Bild klickst.
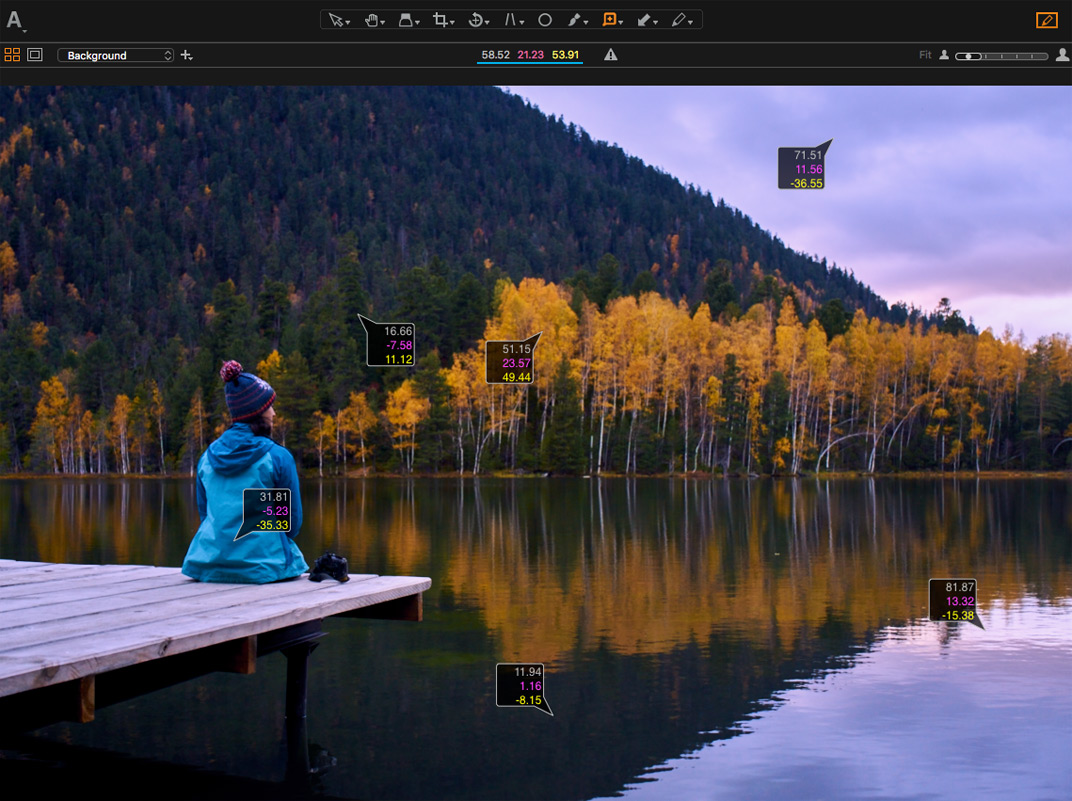
3.6. «Element» für Wasserzeichen (Token Watermarking)
In der Originalversion heissen die cleveren Dinger (zum Beispiel für die Benennung oder Adressierung der Bildausgabe) ziemlich treffend «Token». In der deutsch lokalisierten Version von Capture One heissen sie nichtssagend «Elemente». Sie ermöglichen aber nicht nur diverse Varianten der Bildbenennung, sondern generieren auch schlaue Wasserzeichen zum Beispiel aus den Metadaten.
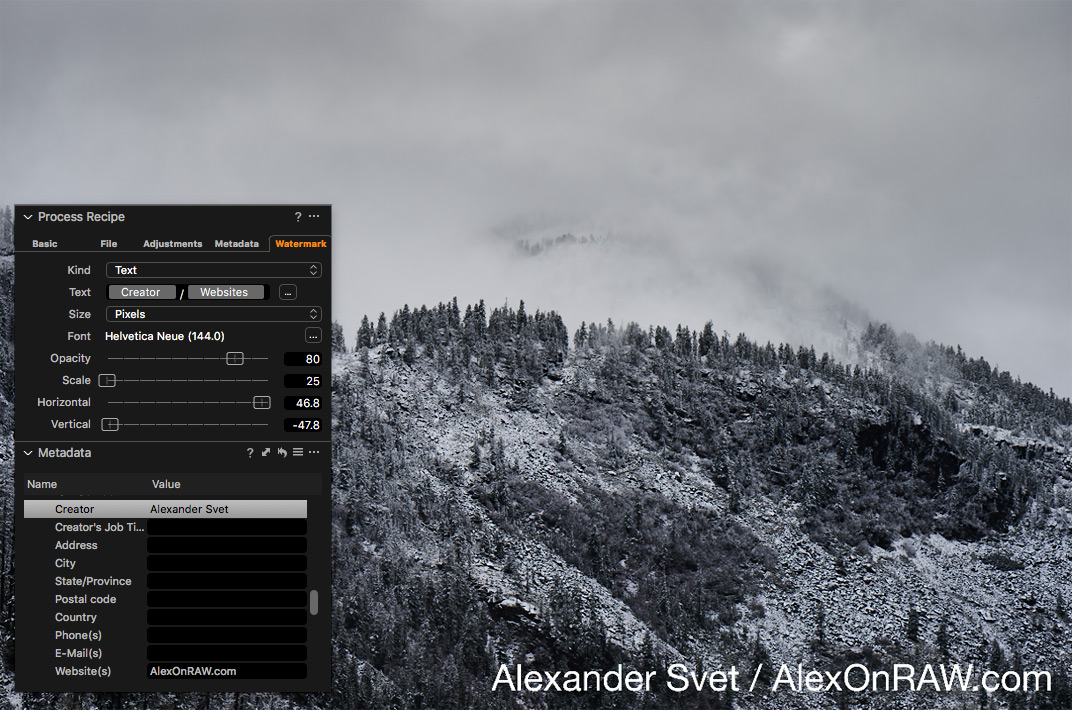
Wenn du Bilder etwa von verschiedenen Fotografen mit dem entsprechenden Wasserzeichen ausgeben willst, brauchst du nicht mehr für jeden einzelnen ein eigenes Wasserzeichen zu erstellen. Ziehe einfach das Element «Ersteller» (das Token “Creator”) ins Feld Text, und Capture One bezieht den Namen aus dem entsprechenden IPTC-Feld.
4. Verbessertes Dateimanagement
Eine der schlimmsten Schwachstellen von Capture One 9 war dessen Dateiverwaltung: unnötig komplizierte Dateilöschung, kein Werkzeug für Duplikate während des Bildimports und fehlender Support für PSD-Dateien. All drei Schwachstellen wurden bis zur Version 11 eliminiert.
4.1. Neues Löschkonzept
Seit Capture One 10.1 lassen sich Dateien auf drei simple Arten löschen – jeder kann ein eigener Kurzbefehl zugeordnet werden:
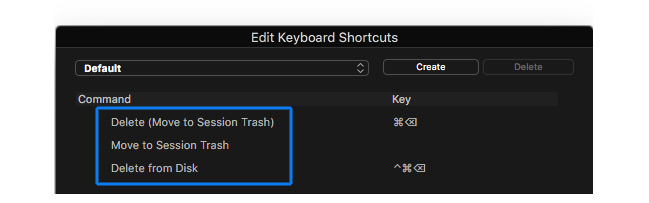
1. Löschen
Die sicherste Art, ein Bild zu löschen. Diese Option enfernt in den meisten Fällen das Bild nur aus dem Album.
2. Bewege in den Papierkorb
Legt das Bild immer in dem Papierkorb des Katalogs oder der Sitzung.
3. Lösche von der Festplatte
Entfernt das Bild immer von der Harddisk.
4.2. Duplikat-Kontrolle beim Impoort
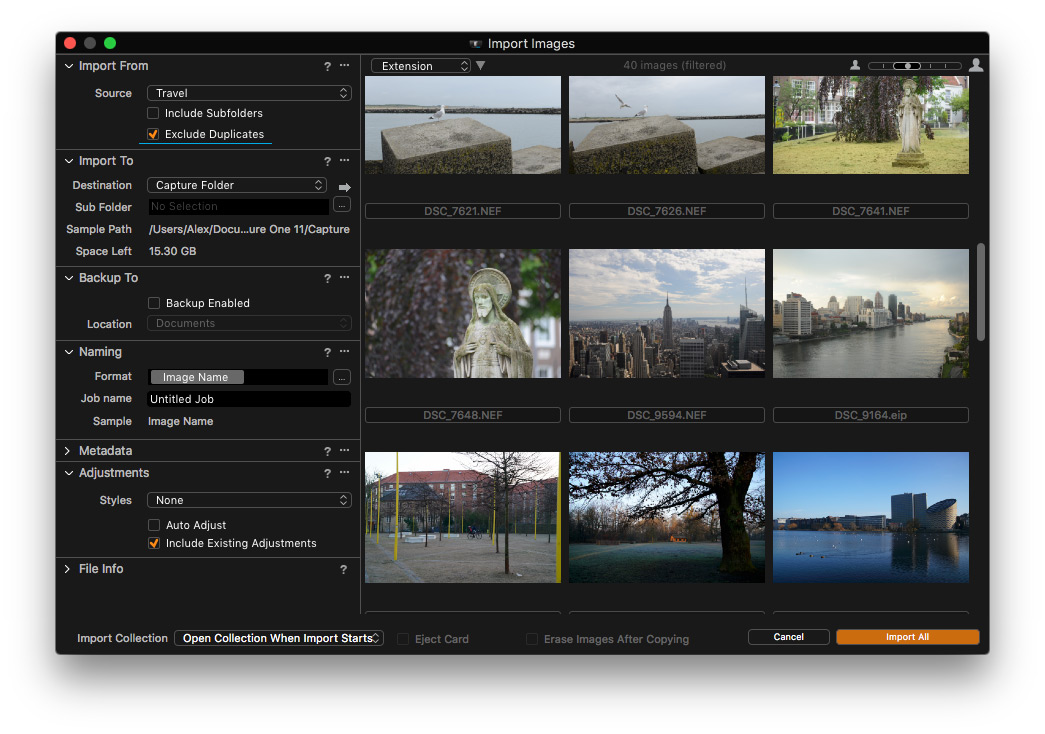
Vermeidet, wenn aktiviert, dass mehrfach vorhandene Bilder auch mehrfach importiert werden.
4.3. Ordner in Kataloge verschieben
Neu kannst du die Ordner innerhalb des Katalog-Ordners an einen anderen Ort verschieben. Dabei wird der Ordner auch auf der Festplatte entsprechend verschoben. Das funktioniert übrigens auch mit einzelnen Bildern.

Das heisst nichts anderes, als dass du solche Dateioperationen auf der Festplatte direkt aus Capture One vornehmen kannst. Praktisch, nicht wahr?
4.4. Bilder nach Ausrichtung (Orientation) filtern
Mit Capture One 9 konntest du Bilder nicht nach Hoch- oder Querformat sortieren. Das war nicht gerade praktisch. Seit Capture One 10 ist dieser Mangel behoben, und jetzt kannst du sogar nach drei Option filtern: Querformat (Landscape), Hochformat (Portrait) and Quadratisch (Square).

4.5. PSD-Support
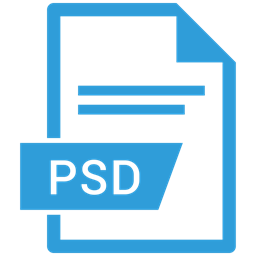
In Capture One 11 gab es keinen umfassenden Support für Photoshop-Dateien (PSD), aber jetzt kannst du PSD-Bilder in Photoshop wenigstens anzeigen und speichern. Hingegen würde eine Bearbeitung und anschliessende Speicherung eines PSD-Bildes die Ebenen durcheinander bringen, ist also nicht ratsam. Fürs Archiv-Management ist der PSD-Support aber recht nützlich.
5. Capture One Fujifilm
Fuji-Fotografen, die noch mit Capture One 9 oder 10 arbeiten, werden in Capture One 12 eine Fülle neuer Möglichkeiten finden. Wohl am wichtigsten für sie: Capture One Pro untestützt nun Fujifilm Film-Simulationen!!

Photo by Anton Martynov
Die Fujifilm Film-Simulationen findest du im Werkzeug Basismerkmale (Base Characteristics) im Werkzeug Farbe. Es bietet dir alle klassischen Film-Simulationen:
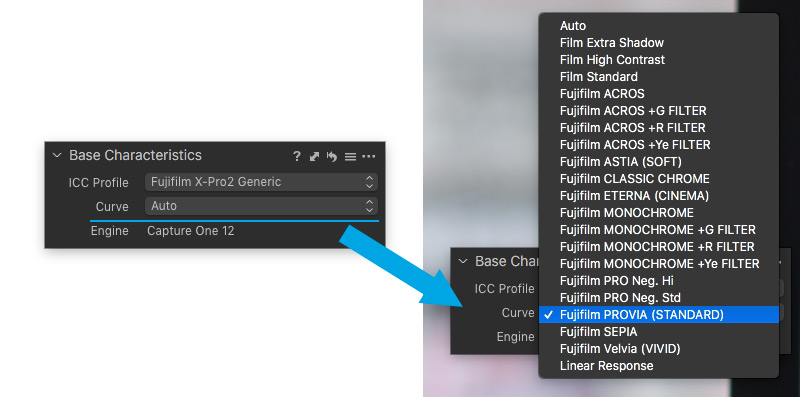
Mit Capture One Pro kannst du nun auch mit Fuji-Kameras kabelgebunden fotografieren. Und falls du glücklicher Besitzer einer Fuji-Mittelformat-Kamera bist: Capture One unterstützt jetzt auch deren RAW-Daten.
Aber es gibt noch mehr gute Nachrichten für Fuji-Kamera-Besitzer:
Ab Version 10.1 unterstützt Capture One endlich auch Fuji Compressed RAW-Daten, und Auto-Maskierung funktioniert nun mit jedem editierbaren Filmtyp inklusive Xtrans.
6. Weitere praktische Features
Neben verbesserten Ebenen, überarbeiteten Stilen und neuen Werkzeugen für die Datenverarbeitung findest du seit Capture One 11 noch verschiedene weitere praktische Features:
6.1. Vorher-Nachher-Ansicht
Richtig: Wer bisher noch mit Capture One 9 gearbeitet hat, findet diese Vorher-Nachher-Schalter echt cool!

Wenn du zuvor auf die Alt-Taste drückst, dann zeigt dir Capture One die vorherige Ansicht nur temporär und springt wieder zurück, wenn du sie losslässt. Auch die globale Zurücksetz-Taste funktioniert mit der Alt-Taste nur temporär.
6.2. Bildausschnitt kopieren und anwenden
In Capture One 12 kannst die den Bildausschnitt nun endlich vom Kopieren und Übertragen ausnehmen!
Das tönt zwar nach einer kaum nennenswerten Korrektur, vereinfacht aber die Stapelverarbeitung von Bildbearbeitungen um Welten!
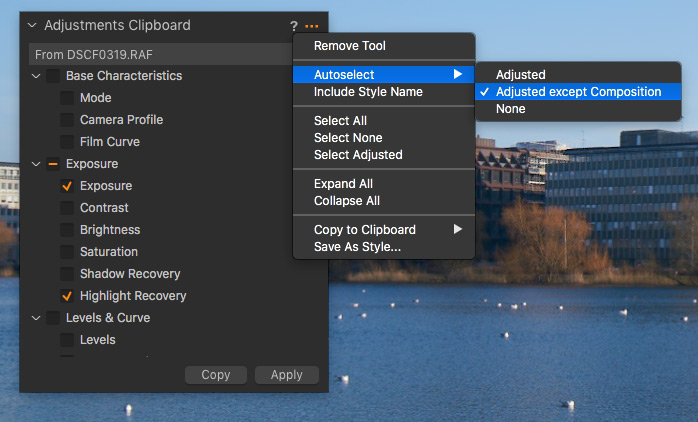
6.3. Kamerafokus (Camera Focus) fürs kabelgebundene Fotografieren
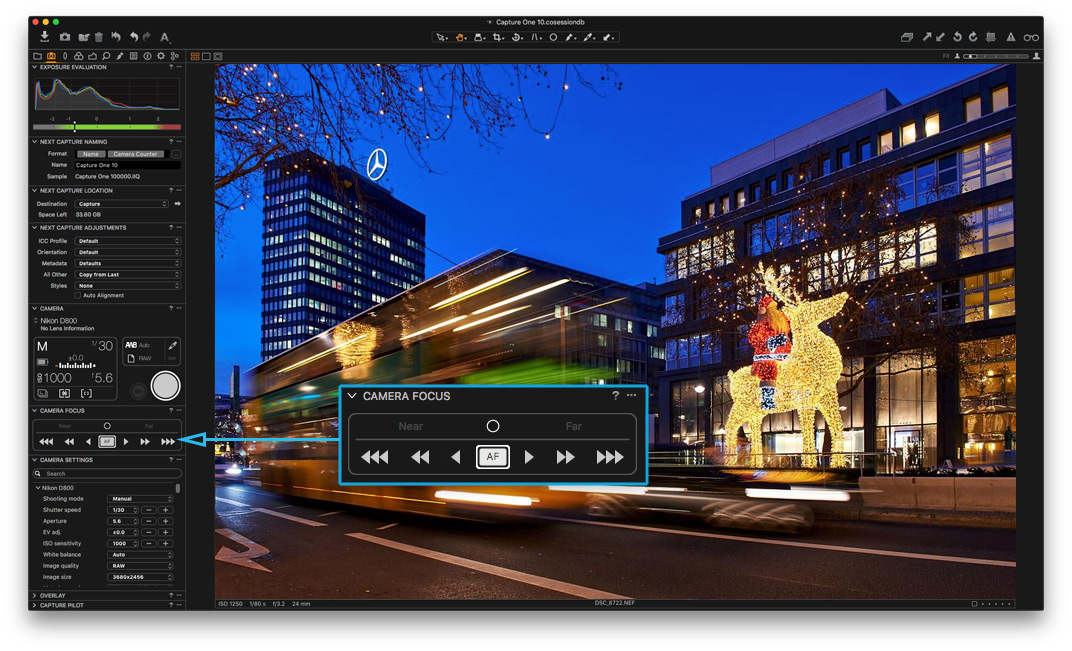
Dieses Werkzeug erlaubt dir manuelles und automatisches Scharfstellen während eines Shootings mit einer kabelgebundenen Kamera. Und das Beste daran: Dieses Werkzeug funktioniert mit Kameras von Sony, Nikon, und Canon – und natürlich mit Phase One IQ/XF.
6.4. Komprimierte RAW-Daten werden jetzt unterstützt

In Capture One 9 haben einige wichtige Werkzeuge wie die Objektivkorrektur (Lens Correction), die Anaylse der chromatischen Aberration (Chromatic Aberration Analysis) und das LCC-Werkzeug mit komprimierten RAW-Dateien nicht funktioniert.
Das gilt jetzt nicht mehr: Alle genannten Werkzeuge funktionieren bestens mit Canon mRAW/sRAW und Nikon RAW M (ebenso mit RAW S von D5 und D500).
6.5. Vectorscope-Ausrichtung des Farbeditors
Seit Capture One 9 findest du nun neben der Standard-Ausrichtung des Farbrades im Farbeditor auch die neue Vectorscope-Ausrichtung.

Wenn dir das nichts sagt, hast du vermutlich noch nie Videos verarbeitet. Wenn doch – dann wird Capture One jetzt ein bisschen vertrauter und praktischer für dich.
6.6. Unterstützung für Tangent-Hardware

Auch das gab es in Capture One 9 noch nicht: Die Tangent-Geräte, mit denen professionelle Retucheure häufig arbeiten, waren damit noch nicht zu gebrauchen.
Doch jetzt kannst du alle Tangent-Geräte mit Capture One verbinden und damit eine verblüffend analoge Kontrolle deiner Farbkorrekturen und Bildbearbeitung gewinnen.
Ich hatte kürzlich Gelegenheit, ein komplettes Set zusammen mit Capture One zu testen. Hier findes du mein Bericht, in dem ich beschreibe, wie es sich anfühlt, Bilder mit Tangent-Panels zu editieren..
6.7. Verbesserte Leistung
Fast jedes Upgrade seit Capture One 9 verbesserte die Leistung. Du wirst feststellen, dass Capture One 12 viel schneller arbeitet. Auch die Backup- und Wiederherstellungs-Funktionen wurden beträchtlich verbessert.
7. Wie kommst du zu einem ermässigten Upgrade?
Du kannst bis zu $265 sparen bei einem Upgrade, wenn du es mit einem Style-Pack zusammenlegst.
Aber Phase One bietet immer wieder mal Spezialangebote und Ermässigungen auf Upgrades!
Willst du beim nächsten Spzialangebot von Phase One benachrichtigt werden? Dann abonniere doch den AlexOnRAW-Newsletter!
Jede Ausgabe des Newsletters enthält:
- Neueste Nachrichten aus der Capture One-Community
- Beitrag der Woche
- Capture OneTipp der Woche
- Neue Capture One-Angebote und Schnäppchen
Und das alles absolut kostenlos. Ich verspreche, E-Mails nicht öfter als einmal pro Woche zu senden!
Die Preise:
Die Preisspanne für ein Upgrade auf Capture One Pro 12 sbeginnt bei 130 EUR.
Auch für Pro Sony/Fujifilm gibt es Upgrades – ab 106 EUR.
Mehr über Capture One lernen
1. Download 17 kostenlose Capture One-Stile
In meiner Arbeit benutze ich die Stile von 1Styles.pro. Es gibt über 250 Stile, die du leicht durchsuchenn kannst und dabei schnell jene findest, die für dein Bild am besten passen.
Du kannst 5 kostenlose Film-Stile hier downloaden.
Weitere 12 kostenlose Stile findest du hier. Teste sie doch mal an deinen Bildern – es wird zu einer völlig neuen Erfahrung in der RAW-Bildbearbeitung.
2. Abonniere meinen Newsletter
3. Trete unserer Facebook-Gruppe bei oder folge mir auf Twitter
Hier teile ich die interessantesten Beiträge und Videos zu Capture One, die ich vor kurzem gefunden habe.
Author – Alexander Svet
Alexander Svet – professioneller Fotograf und Spezialist für Bildverarbeitung.
Phase One Zertifizierter Professional und Capture One Trainer.